LibreOffice es una de las mejores suites ofimáticas que podemos encontrar por su gran cantidad de características, además de ser el gran abanderado del Software Libre en esta área (aunque no el único, como puedes ver en 5 Alternativas gratuitas a Microsoft Office), y es totalmente gratuito, lo que en general lo vuelve una de las mejores opciones para la mayoría de los usuarios, sin embargo, LibreOffice no es perfecto, y además de su diseño, otro aspecto que puede afectar a muchos usuarios es que su rendimiento podría ser mejor. Afortunadamente, esto no es tan grave y podemos arreglar en parte este problema, sólo necesitaremos alterar un poco la configuración de LibreOffice, algo que no es en realidad complicado, sólo tienes que seguir los pasos a continuación y no tendrás ningún problema.
Como mejorar el rendimiento de LibreOffice
1.- No utilizar temas
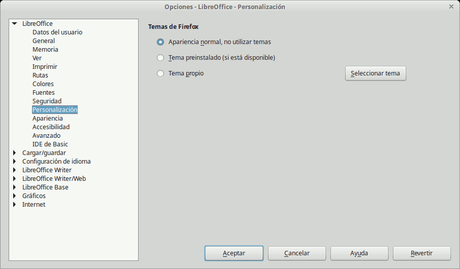 Los temas de Firefox pueden aplicarse a LibreOffice, sin embargo, si no los utilizas, no es necesario tener esa opción activada
Los temas de Firefox pueden aplicarse a LibreOffice, sin embargo, si no los utilizas, no es necesario tener esa opción activada
Aunque LibreOffice no es el software con el mejor diseño que exista, si podemos mejorar un poco su aspecto con los temas Personas de Firefox, además, algunas distribuciones con LibreOffice preinstalado cuentan con sus propios temas aplicados por defecto, pero como realmente no tienen ninguna utilidad, lo mejor es desactivar los temas si buscamos maximizar el rendimiento de LibreOffice. Para hacerlo ve al menú Herramientas>Opciones y después en la ventana que se abrirá, ve a “Personalización” y elige la opción “Apariencia normal, no utilizar temas“, después presiona Aceptar.
2.- Deshabilitar diccionarios no utilizados
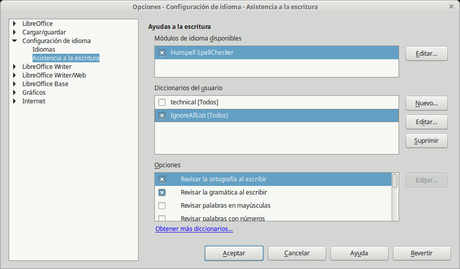
Los diccionarios son otro de los aspectos que pueden llegar a ralentizar LibreOffice, pues en ocasiones pueden hacerlo cargar miles de palabras, y si no utilizas todos los diccionarios instalados en LibreOffice, lo mejor es desactivarlos y ahorrar recursos. Para desactivarlos ve a Herramientas>Opciones y después ve a Configuración de Idioma>Asistencia de Escritura.
Ahí, en el apartado “Diccionarios del usuario” podrás ver los diccionarios instalados y también podrás deshabilitarlos desmarcando la casilla a un lado del nombre del diccionario. Si no sabes si debes deshabilitarlos o no, haz un click sobre el diccionario y después presiona “Editar“, así podrás ver el listado de palabras del diccionario y comprobar si lo necesitas o no. Cuando termines, presiona Aceptar.
3.- Cambiar los valores de Memoria
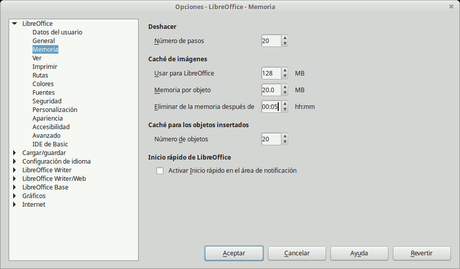
Una de las partes más importantes para mejorar el rendimiento de LibreOffice es el apartado de memoria, pues de este depende que tantos recursos le dedique tu equipo a LibreOffice, y como se distribuyen estos recursos. Sin embargo, los valores de memoria predeterminados de LibreOffice no son los más adecuados para un mejor desempeño. Para cambiarlos, ve a Herramientas>Opciones y después a LibreOffice>Memoria, ahí podrás ajustar los siguientes valores
- Numero de pasos a deshacer: Esta es la cantidad de veces que podríamos deshacer acciones en el documento con Ctrl+Z. Por defecto esta en 100, una cantidad muy elevada e improbable que llegues a utilizar, por lo que puedes reducir el número sin problemas a 20, 30 o menos, dependiendo de tu uso.
- Usar para Libreoffice: Esta es la cantidad de memoria RAM que se utilizará para las imágenes en LibreOffice, una cantidad recomendable es entre 128 MB y 256 MB.
- Memoria por objeto: Es la cantidad de memoria RAM que se utilizará para cada objeto individual. Puedes ponerlo entre 20 y 50 MB.
- Eliminar de la memoria después de: Esta es la cantidad de tiempo que los objetos se quedarán en la memoria RAM, por defecto se encuentra en 10 minutos, aunque puedes reducirlo a 5 minutos.
- Número de objetos: Ahí se marca cuantos objetos se manejarán a la vez. No es necesario modificar la cantidad para aumentar la velocidad de LibreOffice
Y finalmente, presiona Aceptar para aplicar los cambios.
4.- Activar el inicio rápido de LibreOffice (sólo si lo usas seguido)
Si has observado la ventana de Memoria, te habrás dado cuenta que hay una opción que no mencioné: El Inicio Rápido de LibreOffice. Activar esta característica significa que LibreOffice se iniciará junto con el sistema, lo que hará notablemente más rápido el inicio de LibreOffice, pero que puede repercutir negativamente en el tiempo de encendido de tu sistema. Recomiendo activarlo sólo si utilizas LibreOffice muy seguido, pues si no, estarás malgastando recursos del sistema.
5.- Deshabilitar el uso de Java
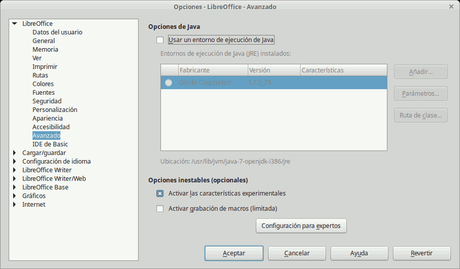
Y terminamos con la configuración de mayor impacto: Deshabilitar el uso del entorno Java.
Aunque hubo un tiempo en que era necesario Java para el uso de LibreOffice, en la actualidad no necesitas Java para poder ejecutar LibreOffice correctamente, a excepción de dos cosas: Sin Java no puedes utilizar macros ni los asistentes (o Wizards). Para desactivarlo, ve a Herramientas>Opciones y después a “Avanzado“, y ahí, desmarca la casilla “Usar un entorno de ejecución de Java“, y presiona Aceptar.
Si aplicas todos estos consejos, el rendimiento de LibreOffice debería mejorar notablemente, por otra parte, si tienes un sistema de recursos limitados, te recomiendo que veas Como quitar programas del Inicio de Windows para hacer más rápido el inicio del Sistema y que sigas esta completa guía de Microsoft para mejorar el rendimiento de Windows. Si eres usuario de Linux, entonces te recomiendo que veas esta lista de distribuciones ligeras de Linux, y consideres instalar alguna si ahora utilizas Ubuntu, Linux Mint, u otra distribución dirigida al gran público.
Si te gusto el artículo, puedes compartirlo en redes sociales y seguir a Technodyan en Facebook o Google+ ¡Sería un gran apoyo! 
