No sé si lo he comentado. Pero actualmente estoy cursando un ciclo superior en Desarrollo de Aplicaciones Web. Durante el curso pasado tuvimos una asignatura de Sistemas Informáticos donde tocó usar Linux en algunas prácticas. Mi gran sorpresa es el rechazo, e miedo al cambio, de usar la terminal. No voy a entrar en si es mejor o peor, más práctico o cosa de frikis en los tiempos que corren. La terminal está ahí y sirve para infinidad de usos.
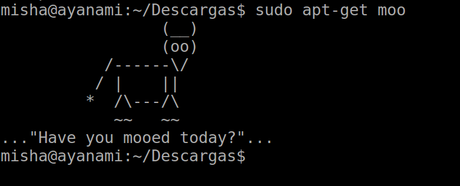
He pensado en escribir entra entrada a modo introducción con el fin de hacerle más fácil la vida a estudiantes y personas que se inician en GNU/Linux pero la terminal le da un poco de, digamos, “miedo”. Para lo cual repaso los 5 comandos más básicos.
Ls
Ls (de listar), con este comando podemos listar el contenido de un directorio o fichero. Es el equivalente a DIR en MS/DOS. La sintaxis es:
$ ls /home/directorio
Al igual que DIR comando ls tiene varias opciones que permiten organizar la salida, es decir, lo que vemos en pantalla como resultado de ejecutar este comando. Esto resulta particularmente útil cuando el listado de archivos en el directorio es muy grande. Por ejemplo, puedes usar -a para mostrar los archivos ocultos y -l para mostrar los usuarios, permisos y la fecha de los archivos. Así como para todos los comandos Linux, estas opciones pueden combinarse, terminando en algo como:
$ ls -la /home/directorio
Cd
Cd (de change directory o cambiar directorio), lo necesitarás para acceder a una ruta distinta de la que te encuentras. Por ejemplo, si estas en el directorio /home y deseas acceder a /home/ejercicios, seria:
$ cd /home/ejercicios
Si estás en /home/ejercicios y deseas subir un nivel (es decir ir al directorio /home), ejecutas:
$ cd ..
Mkdir
Mkdir (de make directory o crear directorio). Es el comando que necesitarás para crear un directorio nuevo tomando en cuenta la ubicación actual. Por ejemplo, si estas en /home y deseas crear el directorio ejercicios, sería:
$ mkdir /home/ejercicios
Mkdir tiene una opción bastante útil que permite crear un árbol de directorios completo que no existe. Para eso usamos la opción -p.

$ mkdir -p /home/ejercicios/prueba/uno/dos/tresCp
Cp (de copy o copiar). Este es el comando que usaremos para copiar un archivo o directorio origen a un archivo o directorio destino. Es muy similar al COPY de DOS. Por ejemplo, para copiar el archivo prueba.txt ubicado en /home a un directorio de respaldo, podemos usar:
$ cp /home/prueba.txt /home/respaldo/prueba.txt
El comando también cuenta con la opción -r que copia no sólo el directorio especificado sino todos sus directorios internos de forma recursiva.
cp -r /home/ejercicios /home/respaldos/
Mv
Mv (de move o mover), mueve un archivo a una ruta específica, y a diferencia de cp, lo elimina del origen finalizada la operación. Por ejemplo:
$ mv /home/prueba.txt /home/respaldos/prueba2.txt
Rm
Rm (de remove o remover), es el comando necesario para borrar un archivo o directorio. Para borrar el archivo prueba.txt ubicado en /home, ejecutamos:
$ rm /home/prueba.txt
Pwd
Pwd (de print working directory o imprimir directorio de trabajo), es un conveniente comando que imprime nuestra ruta o ubicación al momento de ejecutarlo, así evitamos perdernos si estamos trabajando con múltiples directorios y carpetas. Su sintaxis seria:
$ pwd
Clear
Clear (de limpiar), es un sencillo comando que limpiara nuestra terminal por completo dejándola como recién abierta. Para ello ejecutamos:
$ clear
wget
Este comando es especialmente útil. Nos permite descargar ficheros desde cualquier ubicación de Internet. Si necesitamos descargar un binario o fichero no necesitamos usar nuestro navegador. Por ejemplo:
$wget http://ladireccion.algo/fichero.algo
man
Si tienes alguna man es tu hombre ;). Ahora en serio. man es el equivalente a HELP en MS/DOS. Con este comando puedes consultar las opciones disponibles para todos y cada uno de los comandos y aplicaciones disponibles en GNU/Linux. Su sintaxis es la siguiente:
$ man comando_o_programa
Por supuesto hay muchos más comandos útiles. Pero creo que estos son los más básicos para ir comenzando y abriendo boca. El terminal es la navaja suiza que todos necesitamos. Cuando un programa se pone tonto, cuando nuestro sistema necesita un ajuste, cuando necesitamos automatizar tareas, el terminal es nuestra amigo y héroe. Incluso Ironman necesita la terminal


