En esta entrega TuneUp comparte las recomendaciones de configuración avanzada que pueden obtener esos frames por segundo de más que le están faltando a tu PC para poder jugar a los últimos juegos en el mercado.

TuneUp compañía líder en el desarrollo de software de optimización para PCs, continúa revelando los resultados obtenidos en sus pruebas de laboratorio, centradas en demostrar las formas más efectivas de potenciar el rendimiento del equipo de Juego, ya sea un PC portátil de gama media o baja, ultrabook, tablet o un netbook antiguo.
A continuación de las 11 maneras para impulsar el rendimiento – Parte 1, se encuentran en esta entrega las recomendaciones de configuración avanzada que pueden obtener esos frames por segundo de más que le están faltando a tu PC para poder jugar a los últimos juegos en el mercado.
6. Deshabilita SuperFetch y Prefetch

Para ello, accede al Panel de Control, Sistema y Seguridad, abre las Herramientas Administrativas y selecciona “Servicios”. En la lista busca “SuperFetch” haz doble clic sobre la opción y elije “Deshabilitado”. Luego, ve al panel de búsqueda, o desde el botón inicio en Windows 7, y escribe “regedit”. Pulsa intro y navega hasta:
“HKEY_LOCAL_MACHINE\SYSTEM\CurrentControlSet\Control\Session_Manager\Memory_Management\PrefetchParameters”. Haz doble clic sobre “EnablePrefetcher” y cambia el valor a “0” para desactivar la función.
7. Desactiva aplicaciones de arranque automático innecesarias
Anteriormente mencionamos cómo TuneUp Program Deactivator de puede desactivar la carga de aplicaciones en segundo plano innecesarias y mejorar el rendimiento del PC. Sin embargo, algunas aplicaciones de inicio todavía permanecen. Estas son en su mayoría cargadas por Windows y algunas aplicaciones de terceros que TuneUp Program Deactivator no detecta. La buena noticia es que TuneUp Startup Manager puede detectar todos los programas que se ejecutan automáticamente y que pueden devorar los recursos para tus juegos.
Esta herramienta muestra qué programas se pueden desactivar con seguridad. He aquí algunos pasos sencillos para que funcione:
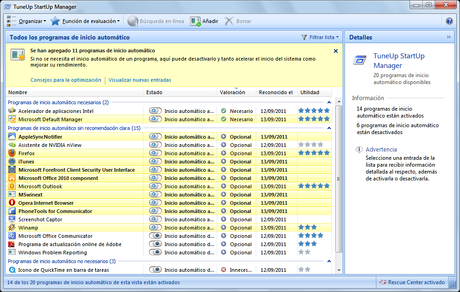
2. En la siguiente ventana, encontrarás una lista de todos los programas que se ejecutan en cada inicio de Windows.
3. TuneUp StartUp Manager es capaz de identificar miles de elementos comunes y populares de inicio automático, e informa si son innecesarios, como en el ejemplo de Adobe Reader Quick Launch, o necesarios, como Windows Defender. En el panel de la izquierda, podrás ver una descripción de la mayoría de los programas de inicio automático, dónde dirá exactamente por qué cada uno está allí y lo que hace. Aunque TuneUp StartUp Manager no fuese capaz de encontrar una descripción de un elemento en concreto, todavía permite la opción de buscar en Google o Bing.

A medida que los datos se escriben o se eliminan del disco duro, los archivos se fragmentan y se dispersan físicamente por todo el disco. Esto dará lugar a una pérdida de rendimiento significativa, especialmente en las aplicaciones multimedia, ya que el disco duro primero debe recoger todas estas porciones con el fin de ser capaz de procesar por completo todo el archivo. Las aplicaciones multimedia y sus archivos por lo general toman varios GBs, de modo que es vital poder leer todos estos archivos de forma continua para un rendimiento maximizado.
Es posible desfragmentar el disco utilizando la herramienta de Windows que se encuentra en el Panel de Control, Sistema y Seguridad, en la sección Herramientas Administrativas.
Si tu equipo cuenta con un Disco SSD, éste no se debe desfragmentar. En su lugar, utiliza el comando TRIM para optimizarlo.
9. Utiliza TuneUp Optimización en tiempo real
Los juegos requieren el mejor rendimiento posible de la CPU. Con TuneUp Optimización en tiempo real, que forma parte de TuneUp Utilities 2013, puedes asegurarte de disfrutar del mejor rendimiento multimedia.

De modo que TuneUp Optimización en tiempo real detecta los programas y procesos en segundo plano que consumen demasiados recursos de la CPU y les baja la prioridad, para que los programas que están siendo usados en activo vuelvan a funcionar más rápido. Y, si es un programa recurente muestra un mensaje al usuario solicitando la desactivación del proceso, para que solamente consuma recursos cuando se necesita de verdad.
La Optimización en tiempo real está activada de forma automática y funciona silenciosamente en segundo plano, tan sólo con instalar TuneUp Utilities 2013.
No te pierdas la próxima entrega dónde se mostrarán los últimos consejos más avanzados por parte de TuneUp, además de las conclusiones y resultados de aplicar éstos consejos sobre los equipos del laboratorio de pruebas de TuneUp preparados con los últimos juegos del momento.

