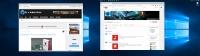
¿Cuantas veces has necesitado mostrar al mundo lo que está pasando en tu monitor? ¿o ese amigo informático friki que no se cree que no puedes acceder a un sitio porque te sale un error?
Pues ahora podrás demostrárselo con el truco que te traemos en este artículo. Podrás hacer una captura de tu pantalla y enviársela por correo, por facebook, como imagen... y así ya nunca podrán dudar de ti. Veremos las diferentes formas que tienes de copiar tu pantalla: pantalla completa, la ventana activa o trazado libre y poder guardarlo para hacer con ella lo que quieras. Y es que una imagen vale más que mil palabras :)
Cuando queremos compartir una porción de nuestro monitor a un jefe, un amigo, una compañera... se nos viene un dilema "joer, quiero compartir sólo este cuadrito, pero es que no quiero que vea esto otro...¿qué hago?". Pues se acabaron los problemas de este tipo. Vamos a ver diferentes formas de capturar una parte, una ventana, una pantalla completa o la mezcla de varias.
{autotoc addNumbering=true|addNumberingToc=true}
Cómo Realizar una Captura de Pantalla
La tecla más importante que utilizaremos a lo largo del artículo será la de Impr Pant (Imprimir Pantalla) o si tu teclado está en inglés, la podrás encontrar como Prnt Scrn (Print Screen). Suele estar situada en un bloque de 3 teclas en la parte superior derecha del teclado, junto al Bloq Despl y Pausa.
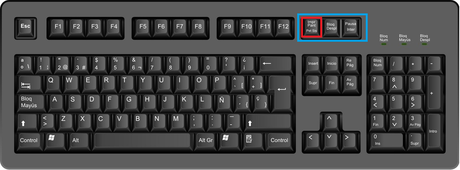
Ésta tecla la utilizaremos en las diferentes combinaciones de teclas, que usaremos de una forma u otra dependiendo de qué parte de la pantalla queramos capturar.
Hay que tener en cuenta que siempre que hagamos una captura de pantalla, en cualquiera de sus versiones, no notaremos nada, presionaremos la combinación de teclas, la imagen se copiará en el portapapeles de Windows, pero no recibiremos ninguna notificación de que la captura se ha hecho correctamente ni nada por el estilo.
Para comprobar que se ha realizado la captura de pantalla deseada y además poder guardarla debemos utilizar un editor de imágenes. Para ello, a no ser que queráis realizar una edición profesional de vuestra captura usando Gimp (versión gratuita de Photoshop), os recomiendo la herramienta más fácil de utilizar de la historia de Windows: el Paint, sí sí, el Paint.
Un atajo para abrir el Paint más rápido es: Presiona la tecla Windows y escribe "paint". Te saldrá directo.
Con el Paint, podremos pegar la imagen que acabamos de copiar, hacer pequeñas modificaciones y señalar las partes más importantes de la imagen, pero eso sí, con gráficos de andar por casa, cosa que nos vale en la mayoría de las ocasiones.
Una vez que hemos aprendido lo básico, entramos en materia ;)
Captura de Todas las Pantallas
En el caso que trabajes con varias pantallas, tienes la opción de capturar la imagen que aparece en todas ellas como si fuera una sola.
Para realizar esta captura, lo más fácil, presiona Impr Pant. Es la opción por defecto que te realizará la copia de todo lo que estás viendo en ese mismo momento cuando presionas la tecla.
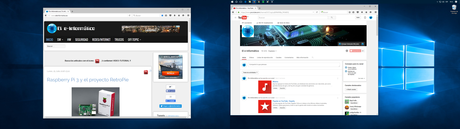
Captura de la Ventana Activa
Cuando queremos realizar una captura de pantalla pero sólo de lo que estamos trabajando, sin que se vea el resto de la pantalla, haremos una captura de pantalla de la ventana activa.
Para ello, presionamos Ctrl + Alt + Impr Pant
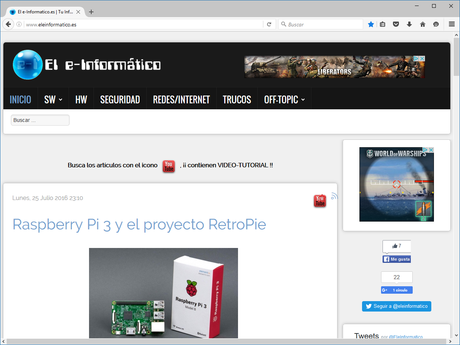
Captura de Pantalla Libre
Y en ocasiones, lo que queremos es capturar una parte de la pantalla, pero que no pertenece ni a una ventana activa, ni tampoco queremos hacer la captura de toda una pantalla completa. En estos casos, tenemos una herramienta gratuita que viene por defecto instalada en Windows, llamada "Recortes" ("Snipping tool" si tienes el Windows en inglés).
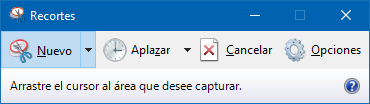
Con Recortes, podrás realizar una traza libre de la parte de la pantalla que quieres recortar. Cuando termines, se mostrará automáticamente una ventana para guardar el recorte realizado si quieres.
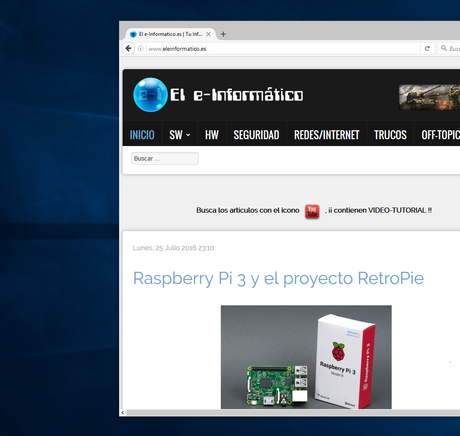
Truco de Regalo para Windows 10
Y como regalo, esto es un truco que muy poca gente sabe. :) En Windows 10, hay un atajo que te permite realizar una captura de pantalla, ¡¡e incluso realizar una grabación de tus acciones en el ordenador!!
Atent@s, si presionas las teclas Windows + G, te aparecerá una ventanita preguntándote: "¿Deseas abrir la barra de juego?", y tú debes responder: "Sí, esto es un juego".
Se te abrirá ahora un panel de control para poder realizar una captura de pantalla o un vídeo de lo que se ve por tu pantalla. Ni que decir tiene que esta aplicación está diseñada para juegos, pero también la podemos utilizar para muchas otras cosas. Por ejemplo, para hacer este tutorial :) :)
Cualquier duda, la resolvemos por los comentarios, y si te ha gustado, compártelo en tus redes sociales, te lo agradecerán ;)
Nos vemos en el siguiente tutorial ;)
