
Seguro que te ha pasado, que has necesitado hacerte una foto para algo importante y te ha salido un granito en la cara o has pasado una mala noche y tienes unas ojeras alarmantes... yo no entiendo de maquillaje, pero si no lo has podido solucionar con él, y esas marquitas salen en las fotos, siempre lo puedes solucionar después con un poquito de photoshop!
Y no, no estoy incitando a hipermegaretocar esas fotos, no. Simplemente a quitar o disimular algunas cositas en casos puntuales!
¡Buenos días! Yo tengo marquitas en la cara, el acné juvenil que decidió jugarme una mala pasada... y de vez en cuando me sale algún que otro granito para fastidiar más que nada. No soy muy fan del maquillaje y normalemente me da un poco igual el hecho de tener las marquitas, pero a veces una es presumida y si quiere usar una foto para algo importante pues... siempre intento quitar esas pequeñas marcas.
¿Vamos allá?
Primero necesitamos abrir el Photoshop, ¿evidente no? Una vez abierto y seleccionada la foto que queremos retocar os voy a explicar un poquito las herramientas que vamos a utilizar.
1. Herramienta Pincel Corrector Puntual
El iconito es como una tirita, de las que te pones cuando tienes una pupita, y justamente será esa la que usaremos para corregir las pequeñas marcas o granitos.
Es muuuy sencilla de utilizar, y es que básicamente lo que tendremos que hacer es hacer clic sobre las marquitas que tengamos en la piel.
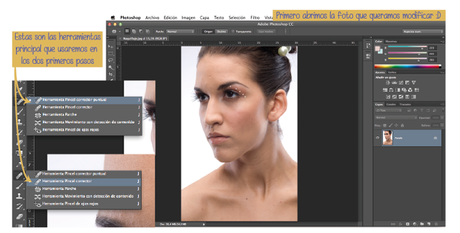
2. Herramienta Pincel Corrector
Esta herramienta es muy parecida para la anterior, pero la usaremos para quitar un poco las ojeras... que yo soy súper propensa a ella, lo que pasa que las gafas me disimulan bastante, pero si no las llevo y me hago alguna fotito pues chica, quitar un poquito no está mal, es como usar las ampollitas flash, pero a posteriori... jajajaja
Esta herramienta nos pide un punto de referencia para copiar la textura, pero ¡don't worry! que es fácil. Lo que tendrás que hacer es buscar un punto de la piel que sea lisa y no tenga marcas, yo siempre cojo el pómulo. Tendrás que pulsar la tecla Alt y te cambiará la forma del ratón por una crucecita, entonces deberás hacer clic en la parte lisa de la cara que te he comentado. Después ya podras pintar por la zona de las ojeras, y tachan!!! Ya no hay ojeras!! Miiiiiilagro!!!


3 y 4. Capas de Relleno.
Estos dos últimos pasos son un poco más complicados... pero nada que no podáis superar!! Retocaremos un poquitín el tono de la piel y de los labios, pero ya digo, sin pasarse!!
Para ello tendremos que ir a menú capa, nueva capa de relleno y seleccionar la de color uniforme. En la ventanita que nos aparecerá hay que seleccionar luz suave en el modo, y le damos a aceptar. Ahora no sale otra ventanita para seleccionar el color.
- Si es para la cara, hay que seleccionar un color marroncito para que nos coloree la piel, pero sin pasarse! Hay que ir probando hasta que nos guste el tono... y una vez nos guste le damos a aceptar y lo tendremos listo! Esto viene bien si eres un poco paludicha como yo... jajajaja
- Para los labios hay que hacer lo mismo, pero en vez de seleccionar un marroncito lo ideal es elegir un rosa oscurito, veréis que se colorea tooooda la cara, pero no pasa nada, porque luego borrraremos mediante una máscara todo lo que no queramos (ahora os explico). Sólo nos fijamos en el color de los labios y cuando tengamos el color de nuestro pintalabios le damos a aceptar.
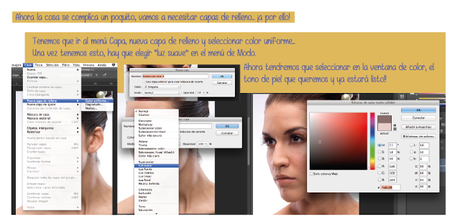 Ahora toca el paso de la máscara, y es que claro, al crear esa nueva capa se nos colorea todo, no?
Ahora toca el paso de la máscara, y es que claro, al crear esa nueva capa se nos colorea todo, no?No se si te has fijado, pero estas capas que hemos creado nuevas no son como las habituales que creamos, y es que son capas especiales con máscaras. Esto implica que podemos ocultar parte de esa capa para que no afecte al resto de la imagen.
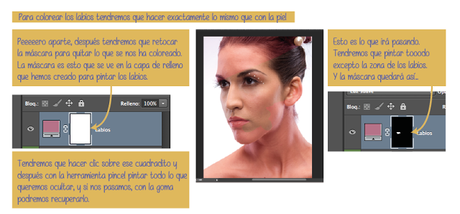 ¿Y cómo se usa? Muy fácil, tendremos que hacer clic encima de la máscara, que es el iconito de más a la derecha en la capa. Ahora con el pincel pintaremos para ocultar aquello que no queramos y con la goma destaparemos, para que funcione esto tendremos que tener como color frontal el negro y con como color de fondo el blanco.
¿Y cómo se usa? Muy fácil, tendremos que hacer clic encima de la máscara, que es el iconito de más a la derecha en la capa. Ahora con el pincel pintaremos para ocultar aquello que no queramos y con la goma destaparemos, para que funcione esto tendremos que tener como color frontal el negro y con como color de fondo el blanco.¡Una vez hecho esto ya tendremos nuestra foto terminada!
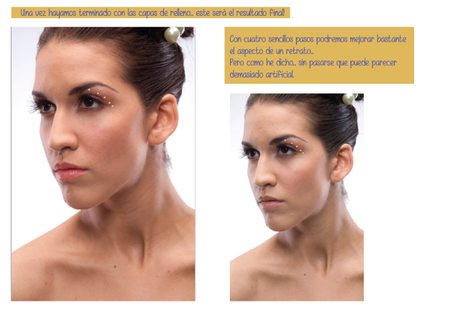 En mi caso he usado una foto de retrato, si es una foto de cuerpo entero, busto o hay objetos alrededor tendremos que usar la máscara también cuando coloreemos la piel, porque nos modificará el color de tooooda la imagen y no quedará bien.
En mi caso he usado una foto de retrato, si es una foto de cuerpo entero, busto o hay objetos alrededor tendremos que usar la máscara también cuando coloreemos la piel, porque nos modificará el color de tooooda la imagen y no quedará bien.¡¡Espero que os sirva este mini tutorial!! Si queréis alguna cosita concreta, siempre me lo puedes escribir aquí abajo en los comentarios y por las diferentes redes sociales.
Un besazo!


Facebook | Twitter | Instagram

