Las nubes son esas cosas que flotan en el cielo y a veces, traen agua.
La nube, en cambio, ya no es hablar en singular de ellas.
Trabajar con documentos de Apache OpenOffice y de LibreOffice en la nube es algo que reclaman los usuarios constantemente.
Combinando Google Chrome (navegador) con Google Drive (almacén en la nube) y con la aplicación OpenDocument Reader (que se instala como extensión del navegador) podremos visualizar documentos en formato ODT (texto de Writer) y ODS (Libro de hojas de cálculo de Calc) desde la nube. No es la solución óptima, pero es un paso.
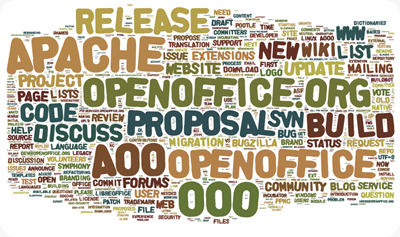
Hasta ahora, si abres un documento de Writer o de Calc en Drive, muestra una pantalla como la imagen que inicia este tema, ya que no reconoce el formato como propio, y te sugiere abrirlo con Google Drive Viewer. El resultado obtenido, ya que Google traduce y adapta el formato de nuestra suite al suyo, no es muy fiel al original. Pero eso se puede acabar ya.
Instalar la extensión (en realidad viene como aplicación) es sencillo.
- Desde el menú de Chrome, selecciona Herramientas > Extensiones
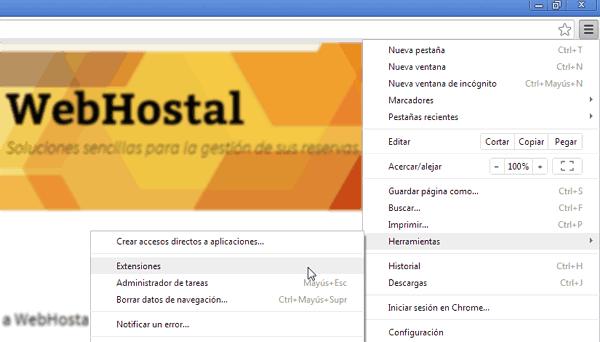
- Haz clic sobre Obtener más extensiones
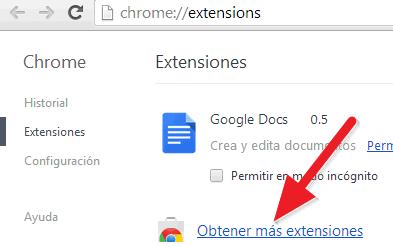
- En el buscador, teclea OpenDocument Reader y pulsa Intro.
- Si es preciso, activa el botón Aplicaciones o Todas.
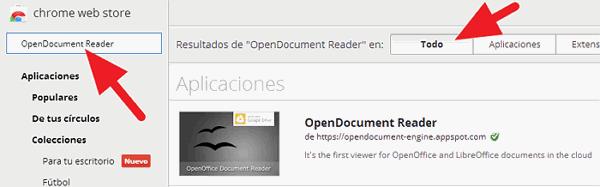
- Haz clic sobre el botón +Gratuito mostrado a la derecha. Será necesario que inicies sesión en tu cuenta de Google.
- Confirma que quieres instalar la aplicación.
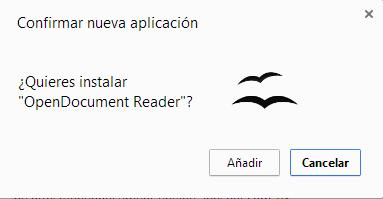
Y en segundos, la tienes activada.
A partir de ahora, cuando hagas doble clic sobre un documento de Writer o de Calc en Drive, se mostrará este aviso:
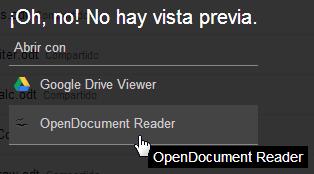
Selecciona OpenDocument Reader, y podrás visualizar tus documentos como si los abrieras en tu propia suite.
Para editarlos, tendremos que esperar un poco más.

