Si no quiere o no lo ve necesario comprar el altavoz inteligente con tecnología de Alexa, ¡no hay necesidad de estar triste! Es posible usar Alexa en su PC con Windows 11. Puede controlar sus dispositivos inteligentes, establecer recordatorios y hacer mucho más con Alexa ejecutándose en Windows 11.
En el mundo moderno como el actual, Alexa no necesita presentación. En caso de que vivieras bajo la roca, Alexa de Amazon es el asistente digital más inteligente que puedas tener para ayudarte a hacer las cosas. ¡Este asistente virtual basado en la nube viene con un altavoz inteligente y te permite hacer mucho! Puede reproducir música, recordarle las tareas, controlar de manera eficiente los dispositivos inteligentes en su hogar y ese no es el final.
La esencia de las aplicaciones de Alexa son las tareas que pueden realizar. Para pedirle a Alexa que realice estas tareas, debe tener su aplicación oficial. Alexa es capaz de realizar decenas de miles de tareas como pedir comida, jugar juegos, escuchar podcasts y más. Pero este asistente digital no siempre necesita un altavoz inteligente para funcionar. Con Windows 11 oficialmente compatible con las aplicaciones de Android, ahora también es posible operar la aplicación Alexa en su PC.
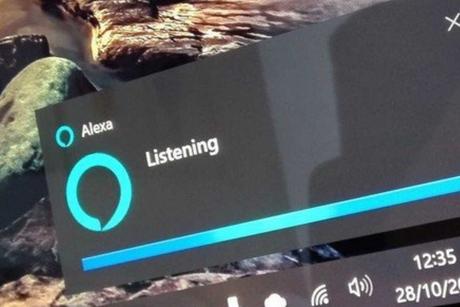
Cuando opere la aplicación Alexa desde su PC con Windows 11, puede encender o apagar las luces, encender los dispositivos inteligentes e incluso cambiar la iluminación de las bombillas inteligentes según su elección.
Si cree que descargar y configurar la aplicación Alexa en su PC con Windows 11 es una tarea complicada, está equivocado. Usar la aplicación Alexa en tu PC es pan comido. Entonces, sin mucho preámbulo, ¡veamos cómo hacer las cosas!
Cómo descargar y configurar Alexa en su PC con Windows 11
Debe descargar la aplicación Alexa de la tienda oficial de Microsoft en su PC con Windows 11. Luego tendrás que configurarlo usando tu cuenta de Amazon. Veamos cómo hacer estas tareas fácilmente:
En primer lugar, deberá iniciar el menú Inicio en su PC con Windows 11 y escribir 'Microsoft Store'. Haga clic en la aplicación Microsoft Store en el resultado de búsqueda para abrirla.
Cuando esté en Microsoft Store, busque el cuadro de búsqueda. Ahora escriba Alexa aquí y presione la tecla Intro para iniciar la búsqueda.
Ahora verá la aplicación Alexa en el resultado de búsqueda. Verá un botón Obtener en el mosaico de Alexa. Presione el botón para comenzar a descargar la aplicación en su PC con Windows 11.
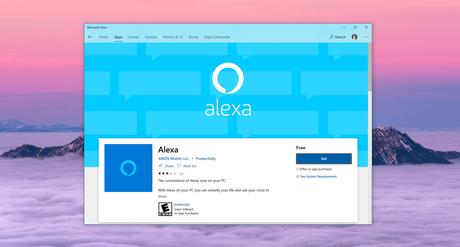
Espere a que se complete la descarga; puede tardar unos minutos dependiendo de su conexión a Internet. Cuando la aplicación Alexa se haya descargado e instalado, cierre Microsoft Store.
Ahora vuelve al menú Inicio y escribe Alexa en la barra de búsqueda. Haga clic en la aplicación Alexa en el resultado de búsqueda para iniciarla.
Presione el botón Comenzar y comience a configurar la aplicación Alexa.
Ahora verá la pantalla de inicio de sesión en la aplicación Alexa. Si tiene una cuenta de Amazon existente, ingrese su identificación de usuario y contraseña en el cuadro de texto. Si no tiene una cuenta, presione el botón 'Crear una nueva cuenta' y regístrese en Amazon.
Después de iniciar sesión con éxito en su cuenta, presione el botón 'Aceptar y continuar' que verá en la página 'Términos y condiciones'.
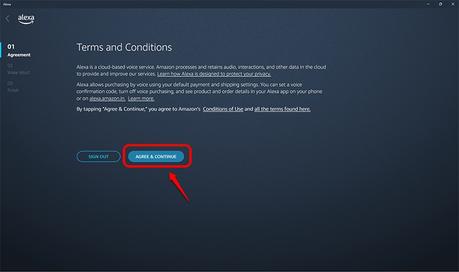
Después de esto, se abrirá una nueva página. Aquí debe activar el interruptor de 'Wake Word' si desea utilizar la función 'Alexa manos libres'. Cuando decide utilizar la función de manos libres de Alexa, puede convocar a Alexa diciendo una palabra de llamada.
Después de habilitar Alexa manos libres, presione el botón 'Permitir' a continuación para llegar al siguiente paso del proceso.
En el siguiente paso, obtendrá una opción para anclar la aplicación Alexa en la barra de tareas. Si desea hacerlo, marque la casilla de verificación 'Pin aplicación en la barra de tareas'.
Finalmente, haga clic en el botón 'Finalizar configuración' para finalizar el proceso de configuración de Alexa.
Use la aplicación Alexa en su PC con Windows 11
Ahora que la aplicación Alexa está configurada en su PC con Windows 11, es hora de aprovecharla al máximo.
Cuando inicie la aplicación Alexa después de configurarla, verá que aparece una nota de bienvenida en la pantalla. Presione el botón 'Comenzar' debajo de él para ir a la siguiente pantalla.
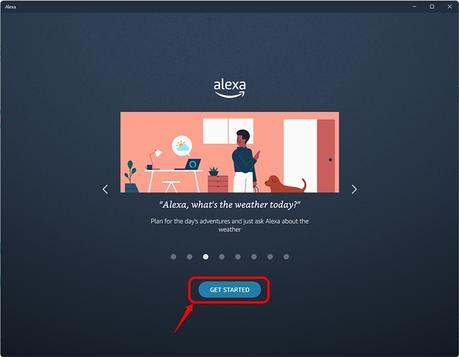
A continuación, aparecerá una ventana emergente en su PC sobre las 'Comunicaciones de Alexa'. Presione el botón Aceptar para pasar a la nueva página.
Presione el botón 'Siguiente' en la aplicación Alexa para habilitar el modo Mostrar. Esta característica convertirá su PC en una pantalla inteligente de pantalla completa. Si no desea habilitar el modo Mostrar, presione el ícono X que está presente en la esquina derecha.
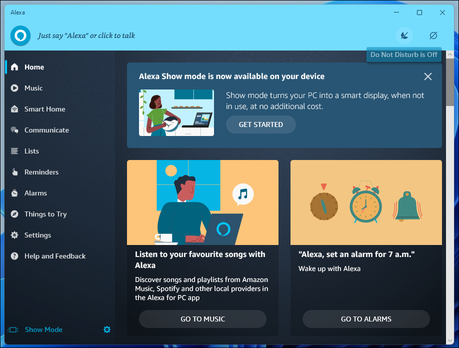
Ahora, si ha habilitado el 'Modo Mostrar' en la pantalla anterior, verá la 'Configuración del Modo Mostrar' en la siguiente pantalla.
Presiona 'Habilitar modo Show' para acceder a la pantalla de inicio de la aplicación Alexa.
Si ha activado el modo de asistente virtual de manos libres de Alexa, debe decir la palabra 'Alexa' seguida del comando que ha especificado en la opción 'Palabra de activación'.
En caso de que no haya configurado Alexa como modo de asistente virtual manos libres, haga clic en el icono de Alexa en la esquina izquierda y comience a hablar.
Si desea configurar una alarma o un recordatorio en su PC, diga algo como "Alexa, configura una alarma para mañana a las 10 AM". Del mismo modo, para configurar el recordatorio, diga "Alexa, recuérdame que compre comestibles hoy a las 10 p.m.". Cuando digas estas frases, Alexa configurará la alarma para dicha hora y te recordará a la hora exacta que has mencionado.
Para confirmar la acción, vaya a la pestaña de alarmas y recordatorios de la aplicación Alexa y verá las alarmas y recordatorios en la lista
Cómo modificar la configuración de Alexa en una PC con Windows 11
También es posible modificar la configuración en la aplicación Alexa según sus requisitos.
Si no está satisfecho con la configuración actual, vaya a la pestaña Configuración en el panel izquierdo de la aplicación Alexa.
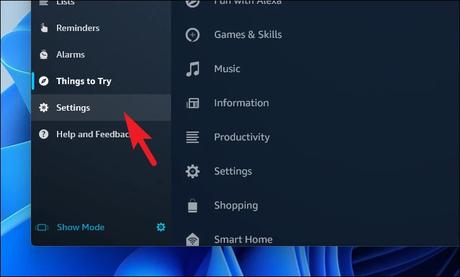
Si quieres que Alexa funcione incluso sin desbloquear tu PC, ve a la sección 'Alexa en PC'.
Sigue desplazándote y busca la categoría 'Wake Word'. Ahora active el interruptor para la opción 'Responder mientras está bloqueado' presente en la esquina derecha.
También es posible habilitar/deshabilitar los sonidos en la aplicación Alexa. Para hacerlo, vaya a la pestaña Alexa en PC y luego vaya a la sección 'Sonidos de aplicaciones'.
Ahora mueva el interruptor al lado a la posición de apagado. Si desea deshabilitar ambos sonidos, el anterior y el posterior a la solicitud de Alexa, marque la casilla de verificación de ambas opciones que ve aquí.
Si desea activar la función 'Drop In' en su PC con Windows 11, vaya a la categoría de comunicación en la pestaña Configuración. Ahora encienda la palanca para el futuro de Drop-In.
Finalmente, si desea cerrar sesión en la aplicación Alexa o desea usar la aplicación con cualquier otra cuenta de Amazon, siga desplazándose hacia abajo hasta llegar a la pestaña 'Cuenta de Amazon'.
Ahora haga clic en el botón 'Cerrar sesión' presente aquí para cerrar la sesión de la cuenta actual.
Conclusión
¡Eso es practicamente todo! Así es como puede usar la aplicación Alexa en su PC con Windows 11. Como puede ver, instalar y configurar la aplicación Alexa en su PC es bastante sencillo. Con esto, despidiéndose.

