Juan Bellas
Vamos a ver aquí como añadir resoluciones de pantalla en Linux Mint cuando necesitemos alguna que no nos venga ya pre configurada.
Hay veces, como cuando quieres grabar un vídeo para subirlo a YouTube, en las que necesitas una resolución que, muy posiblemente, no venga entre las que trae el conjunto de tu monitor/tarjeta gráfica por defecto.
Sucede, por ejemplo, si queremos grabar un vídeo de nuestro escritorio a HD, lo cual puede ser a una resolución de 1280×720 ó de 1920×1080.
La primera opción, la de 1280×720 es una buena opción, pues nos dará una calidad aceptable a pantalla completa y tampoco somos muy exigentes con el sistema que pueda tener la gente que quiera visualizar ese vídeo.
Pero ya digo, ese es uno de los múltiples ejemplos en los que necesitemos alguna frecuencia diferente a las que ya vienen pre configuradas.
Si en Linux Mint 17 Cinnamon nos vamos a Menú/Preferencias/Configuración del sistema/Pantalla, ya vemos las resoluciones de las que disponemos:
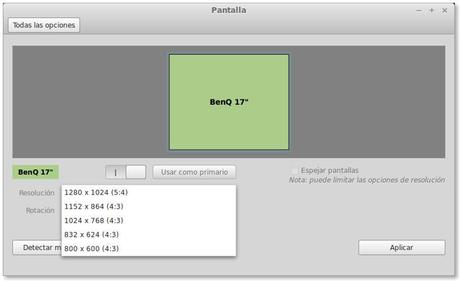
Otra opción sería con el comando xrandr desde la Terminal:
$ xrandr Screen 0: minimum 320 x 200, current 1280 x 1024, maximum 8192 x 8192 DVI-I-1 connected 1280x1024+0+0 (normal left inverted right x axis y axis) 376mm x 301mm 1280x1024 60.0*+ 76.0 75.0 72.0 1152x864 75.0 1024x768 75.1 70.1 60.0 832x624 74.6 800x600 72.2 75.0 60.3 640x480 75.0 72.8 66.7 60.0 720x400 70.1 640x350 70.1 HDMI-1 disconnected (normal left inverted right x axis y axis) VGA-1 disconnected (normal left inverted right x axis y axis)
Vamos a trabajar, precisamente, desde la Terminal para añadir la resolución que nos interese, en este caso 1280×720, pero valdría para otra cualquiera que necesitásemos y que nuestra tarjeta de vídeo soportase.
Lo haremos a través del comando cvt:
$ cvt 1280 720 # 1280x720 59.86 Hz (CVT 0.92M9) hsync: 44.77 kHz; pclk: 74.50 MHz Modeline "1280x720_60.00" 74.50 1280 1344 1472 1664 720 723 728 748 -hsync +vsync
Escribiremos la resolución que deseamos sin el signo x, solamente los números: 1280 720
La información que nos saca es lo que se llama el Modeline, que será el que necesitemos.
Nos iríamos de nuevo a xrandr para añadir el nuevo modo:
$ xrandr --newmode "1280x720_60.00" 74.50 1280 1344 1472 1664 720 723 728 748 -hsync +vsync
Como veis, a continuación de –newmode lo que hicimos fue copiar la información del Modeline.
Pulsaríamos Enter y, si nos vamos de nuevo a xrandr ya la vemos añadida:
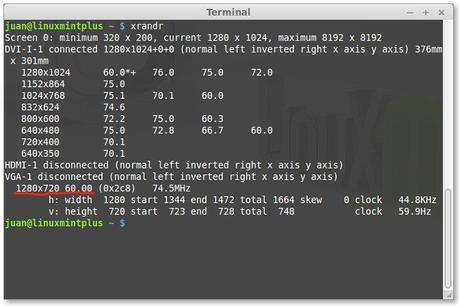
Lo que pasa es que todavía no está añadida al paquete de resoluciones con las que podemos trabajar.
Para añadir esa resolución lo haremos de nuevo desde xrandr con el comando –addmode y fijándonos donde está instalada nuestra gráfica, en mi caso es en DVI-1 junto con la resolución que nos interesa, en este caso 1280x720_60.00
$ xrandr --addmode DVI-I-1 1280x720_60.00
Tras pulsar Enter, si volvemos a hacer xrandr ya la vemos añadida:
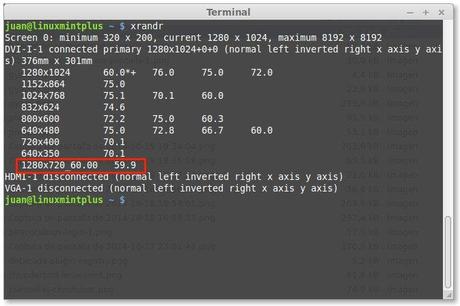
Ahora ya podríamos ir de nuevo a Menú/Preferencias/Configuración del sistema/Pantalla donde ya la podríamos escoger para trabajar con ella:
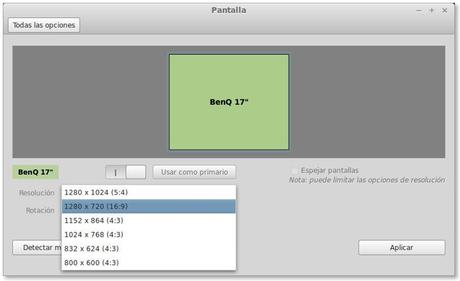
Bien, ¿cual sería el problema aquí?, pues que tras un reinicio perderíamos todos los cambios realizados, con lo cual debemos hacer algo más para poder seguir teniendo la opción de trabajar con esta resolución cuando queramos sin tener que volver a dar los pasos de nuevo que acabamos de ver.
Para ello necesitaremos una serie de datos que luego introduciremos en un archivo de configuración.
En primer lugar escribiremos en la Terminal el comando cvt junto con nuestra resolución que queremos añadir, en mi caso 1280 720, sin la x:
$ cvt 1280 720 # 1280x720 59.86 Hz (CVT 0.92M9) hsync: 44.77 kHz; pclk: 74.50 MHz Modeline "1280x720_60.00" 74.50 1280 1344 1472 1664 720 723 728 748 -hsync +vsync
Los datos que vamos a necesitar son los que vienen después del Modeline, pero sin las comillas:
1280x720_60.00 74.50 1280 1344 1472 1664 720 723 728 748 -hsync +vsync
De tal forma que ya tendríamos la primera línea de nuestra modificación, que constará de 3 íneas:
xrandr --newmode 1280x720_60.00 74.50 1280 1344 1472 1664 720 723 728 748 -hsync +vsync
Las siguientes 2 saldrán de xrandr, que lo escribimos de nuevo en la Terminal:
$ xrandr Screen 0: minimum 320 x 200, current 1280 x 1024, maximum 8192 x 8192 DVI-I-1 connected primary 1280x1024+0+0 (normal left inverted right x axis y axis) 376mm x 301mm 1280x1024 60.0*+ 76.0 75.0 72.0 1152x864 75.0 1024x768 75.1 70.1 60.0 832x624 74.6 800x600 72.2 75.0 60.3 640x480 75.0 72.8 66.7 60.0 720x400 70.1 640x350 70.1 1280x720_60.00 59.9 HDMI-1 disconnected (normal left inverted right x axis y axis) VGA-1 disconnected (normal left inverted right x axis y axis)
De tal forma que nuestras 3 líneas quedarían así:
xrandr --newmode 1280x720_60.00 74.50 1280 1344 1472 1664 720 723 728 748 -hsync +vsync xrandr --addmode DVI-I-1 1280x720_60.00 xrandr --output DVI-I-1 --mode 1280x720_60.00
El archivo a modificar se encuentra en la ruta /etc/mdm/Init/Default siempre que usemos mdm como gestor de pantalla de acceso a la sesión. Si usáramos gdm, por ejemplo, pues lo indicaríamos ahí.
Abrimos Gedit como superusuario con:
$ sudo gedit
Y ya navegamos hasta la ruta antes indicada de /etc/mdm/Init/Default

Abriendo el archivo ya vemos como lo tenemos:

Y ahí, justo después de la línea 5, dejando una en el medio, copiamos las tres líneas que sacamos antes:
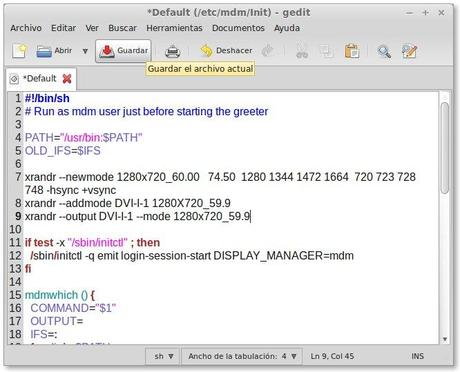
Damos a guardar el archivo y ahora ya tendremos disponible esa resolución aunque reiniciemos el sistema.
Del mismo modo decir que si quisiéramos borrar esa resolución de las opciones, lo podemos hacer con:
$ xrandr --delmode DVI-I-1 1280x720_60.00
Bien, pues esto era todo.
Venga, nos leemos 
