RESULTADO FINAL:

ANTES Y DESPUÉS:
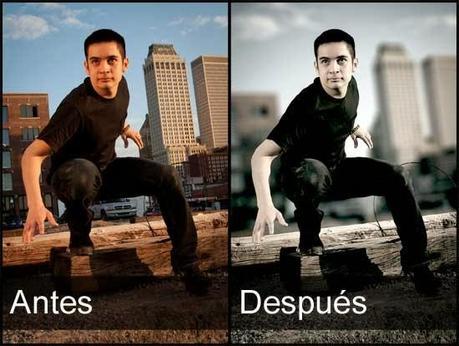
RECURSOS:
·Modelo by Sunshine114TUTORIAL:Paso 1Abre la imagen con tu Adobe Photoshop y selecciona el cielo y los edificios. Para este paso el autor escogió la herramienta de Selección Rápida sin embargo tú puedes elegir la herramienta con la que te sientas más a gusto a la hora de crear selecciones (pluma, lazos…).
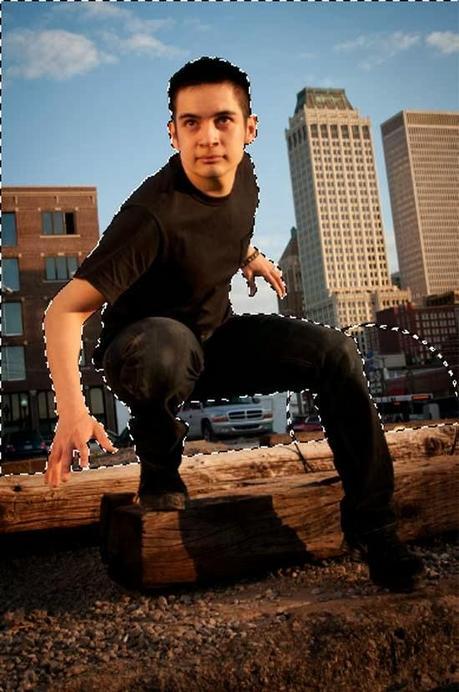
Paso 2Una vez completada la selección, ve a Seleccionar/Perfeccionar borde. Utiliza la herramienta de Perfeccionar Radio para dibujar sobre el borde del cabello y aplica los ajustes mostrados en la imagen. Cuando hayas terminado asegúrate de que la Salida se establece en Nueva capa con máscara de capa y haz clic en Ok.
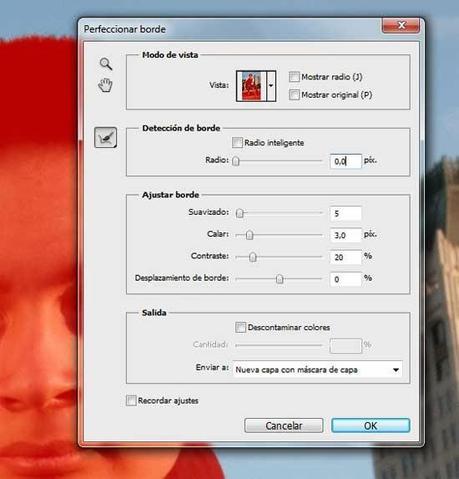
Paso 3Con la nueva capa seleccionada, ve a Filtro/Desenfocar/Desenfoque de lente. Usa la misma configuración de la imagen de a continuación, asegurándote de que la fuente para el Mapa de Profundidad se ajusta a Máscara de Capa. Haz clic en Ok y, a continuación espera a que el filtro Desenfoque de lente se aplique.
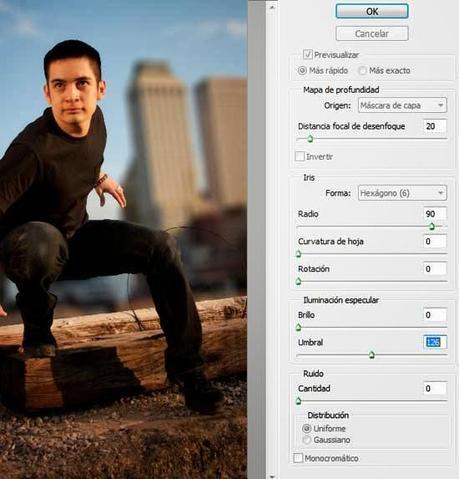
Paso 4Ahora duplica la capa, y selecciona la nueva Máscara de Capa. Ve a Imagen/Ajustes/Invertir.
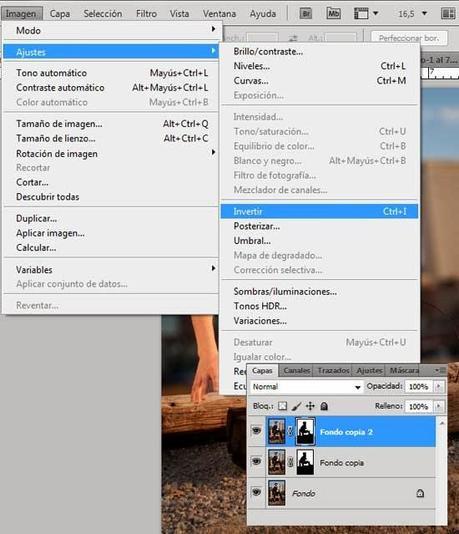
Paso 5Selecciona la miniatura de esta nueva capa duplicada y ve a Filtro/Otros/Paso Alto. Ajusta el Radio a 2.5px.
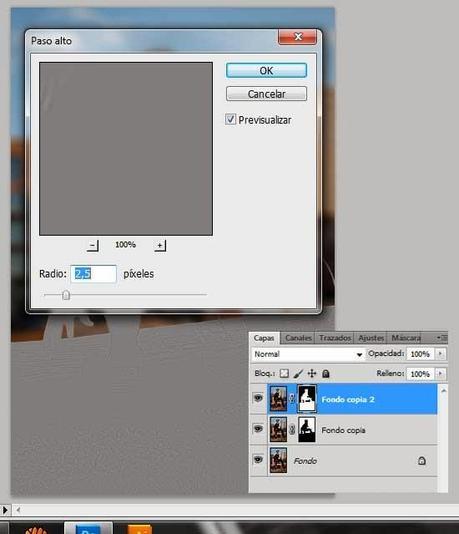
Paso 6Ajusta el Modo de fusión de la capa a Superponer y a continuación duplica la capa un par de veces para reforzar el efecto.
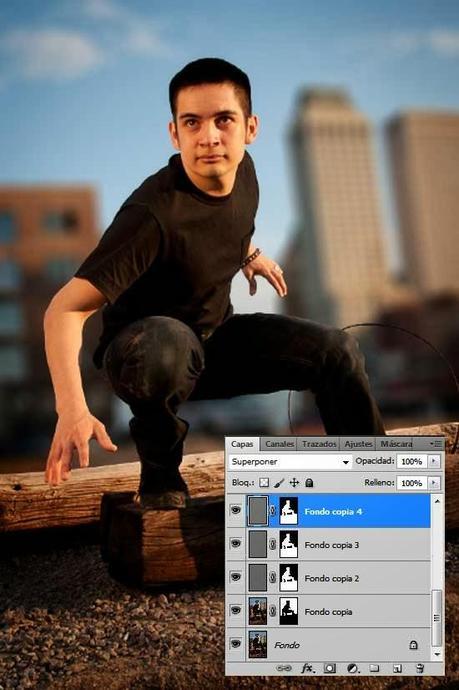
Paso 7Clic en el botón de Crear nueva capa de relleno o ajuste en la parte inferior del panel Capas y selecciona Tono / Saturación. Ajusta la Saturación a -75.
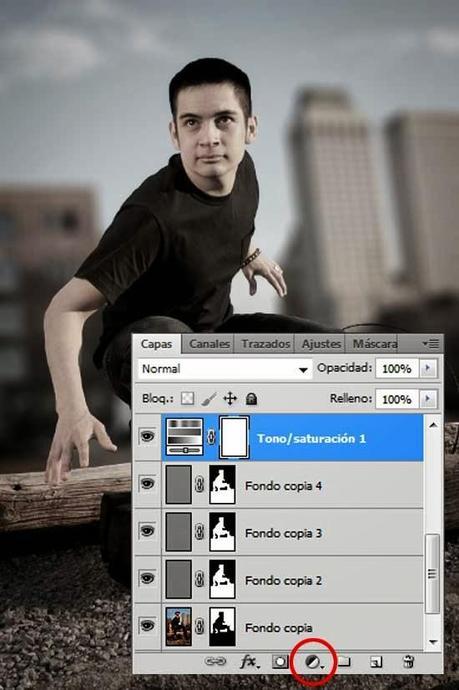
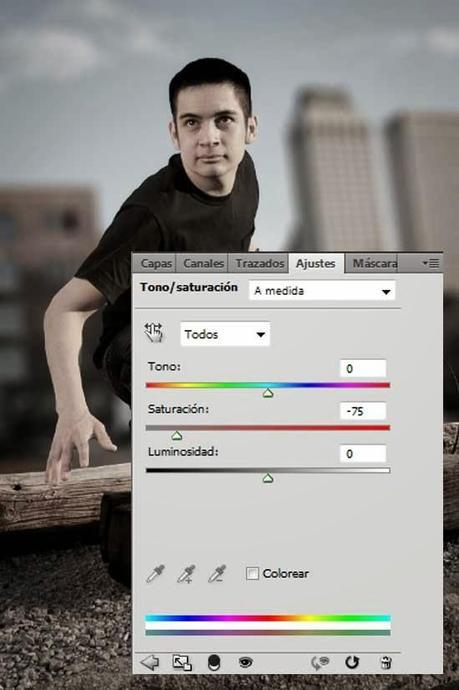
Paso 8Clic en el botón de Crear nueva capa de relleno o ajuste en la parte inferior del panel Capas y selecciona Color uniforme aplicándole el color # 00fff6. Baja la Opacidad de la capa a un 5%, y establece su Modo de fusión en Aclarar.
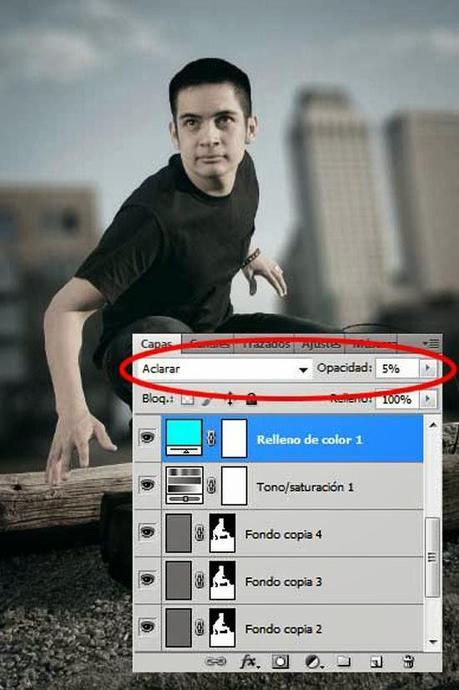
Paso 9Clic en el botón de Crear nueva capa de relleno o ajuste en la parte inferior del panel Capas y selecciona Filtro de fotografía aplicando el color # ec8a00 con una densidad del 10%.
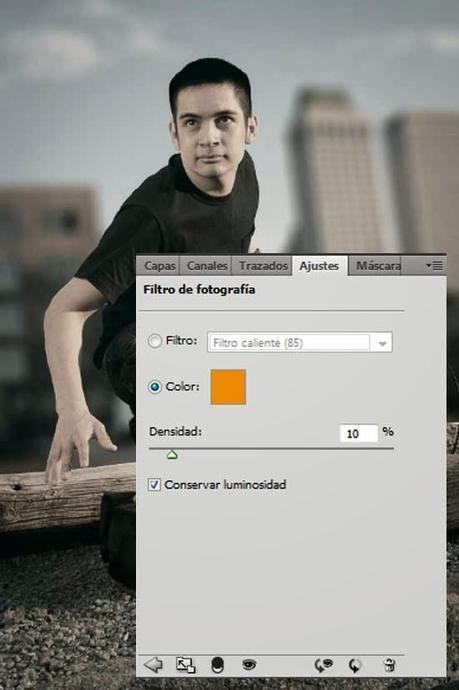
Paso 10Clic en el botón de Crear nueva capa de relleno o ajuste en la parte inferior del panel Capas y selecciona Exposición aplicando los valores mostrados en la imagen de a continuación.
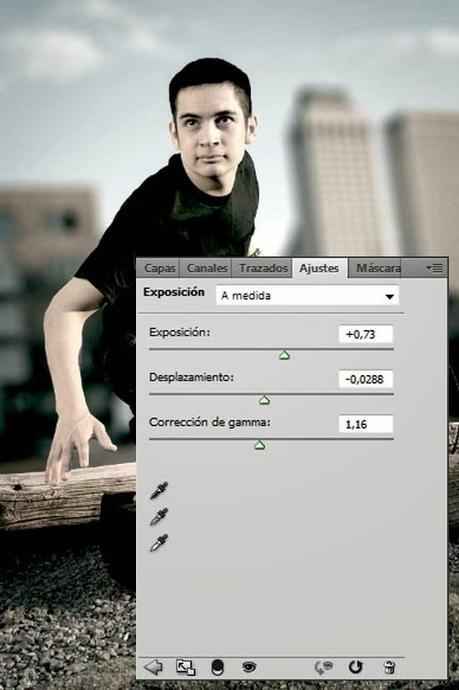
Paso 11Clic en el botón de Crear nueva capa de relleno o ajuste en la parte inferior del panel Capas y selecciona Degradado. Ajusta el Modo de fusión de esta nueva capa a Luz suave.
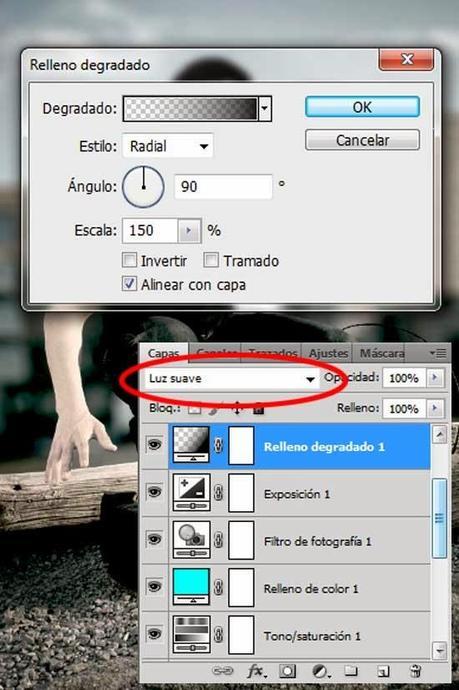
Paso 12Duplica esta última capa creada y establece su Opacidad al 50%.
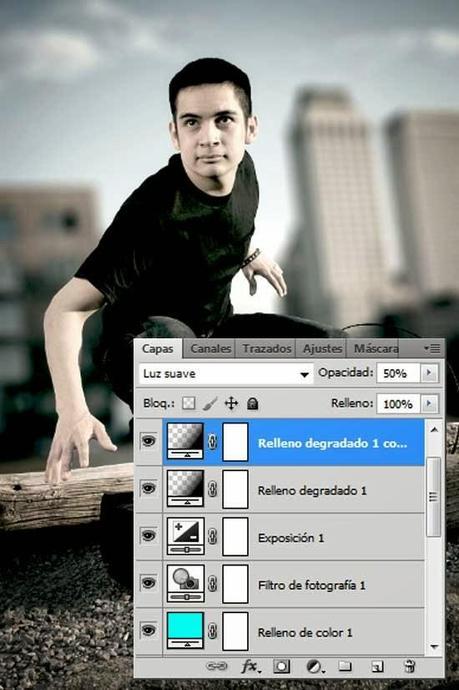
RESULTADO FINAL:

Versión en Inglés del Tutorial

