
Corel Draw es un programa de diseño gráfico profesional que trabaja con vectores. Lo adoro, estoy enamorada hasta la médula. Es mi herramienta de trabajo diaria y soy feliz cada vez que aparece globito verde en la pantalla de mi ordenador al iniciar el programa.
Hay muchos profesionales que diseñan con Photoshop... pero la realidad, se pongan como se pongan, es que si prefieren la familia Adobe deberían utilizar Illustrator, que es para lo que está. Photoshop trabaja con mapa de bits, es decir, manchas de color que al redimensionarlas pierden calidad.
MAPAS DE BITS VS VECTORES
Seguro que has notado que a veces tus imágenes al redimensionarlas se pixelan ¿verdad? Aparecen como unos cuadraditos que hacen que se vean mucho peor. Cuando amplias una imagen diseñada con Photoshop aumentan los píxeles que la componen, cuando la reduces, ocurre lo contrario. Y el resultado es pésimo.
Corel e Illustrator trabajan con vectores, una especie de formas geométricas que no pierden calidad en cada rediseño. Cada forma geométrica que compone el diseño puede trabajarse por separado sin que pierda calidad y siempre se verán en máxima resolución en tu monitor.
En ESTA ENTRADA explican muy bien la diferencia entre ambas opciones de diseño, por si te ha quedado alguna duda. Por eso yo siempre recomiendo usar Corel Draw, Illustrator e incluso Inkscape. Este último es gratuito y también trabaja con vectores, por lo que el resultado siempre será mucho mejor que si usas Photoshop o GIMP.
COREL DRAW VS ILLUSTRATOR
He trabajado con ambos y me quedo con el entorno de Corel. Me resulta mucho más sencillo e intuitivo, puede que sea porque fue el primer programa con el que empecé a diseñar en serio. Después de Freehand. Además, puede que sea una obsesión mía, pero me resulta mucho más sencillo diseñar al detalle, utilizar las líneas guía, trabajar con los nodos y moverme por el área del trabajo.
¡Odio esas ventanitas flotantes por todo el área de trabajo! Me ponen de los nervios...
Es cierto que Corel Draw de momento solo funciona en Windows, pero tener un Mac no es un impedimento para trabajar con él. Existen emuladores que te permiten instalar el programa sin problema y trabajar con él a pleno rendimiento.
Puede que sea una obsesión... pero las coordenadas y la exactitud para diseñar milimétricamente, píxel a píxel, que me da Corel, de momento no la he encontrado en el entorno de Illustrator. No sé, me parece más inexacto, como para diseñar a grandes rasgos, sin detenerte en los pequeños detalles que a veces son tan importantes.
De nuevo, te aconsejo que si quieres aprender a diseñar en serio, pruebes Corel Draw antes de decidirte por Illustrator o ... Photoshop. Y si mi experiencia no te ha convencido, aquí tienes una entrada comparativa entre ambos programas muy completa:
Corel Draw vs Adobe Illustrator
INSTALAR COREL DRAW X7
En esta serie de tutoriales quiero compartir contigo nociones básicas de diseño en Corel Draw, así podrás decidir tú misma cuál prefieres. Si no vas a usarlo demasiado y no va a ser tu herramienta de trabajo (en mi caso lo es), puede que no te resulte tan fascinante como a mí.
Hay tres formas de conseguir el programa:
- Producto físico.
- Producto digital.
- Suscripción mensual / anual.
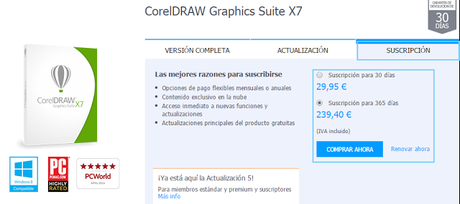
VER LAS DIFERENTES OPCIONES DE CONSEGUIR EL PROGRAMA
Por solo 29,95€ al mes o 239€ al año puedes hacerte con el programa.
Por supuesto, existe la posibilidad de usar el programa durante 30 días gratis para decidir si te interesa o no.
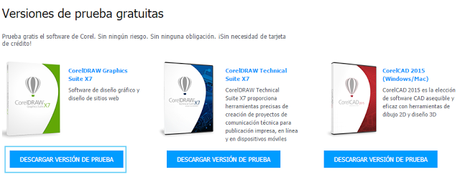
Desde el siguiente enlace puedes descargar tu versión de prueba:
PROBAR COREL DRAW DURANTE 30 DÍAS GRATIS
Una vez hayas descargado tu versión de prueba y vayas a instalarla verás que te preguntan qué tipo de entorno quieres para tu área de trabajo. Yo uso el clásico que es muy similar al de Corel Draw X6, por lo que si vas a seguir estos tutoriales, te recomiendo elegir ese. Si más adelante te gusta el programa tanto como a mí y sigues usándolo, puedes probar los demás.
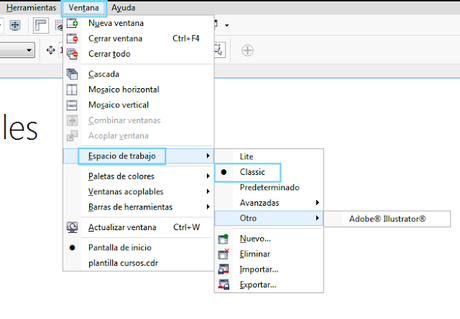
Si has escogido otro o quieres cambiarlo una vez tengas el programa instalado, puedes hacerlo en un minuto desde:
VENTANA - ESPACIO DE TRABAJO - CLASSIC (esta opción es con la que yo trabajo).
Si te fijas puedes incluso elegir la opción OTRO - ADOBE ILLUSTRATOR. Así tu entorno de trabajo será similar al de este programa de Adobe, por si te mueves mejor entre ventanitas flotantes...
PRIMEROS PASOS EN COREL DRAW X7
Cuando inicies Corel te encontrarás con una pantalla similar a esta:
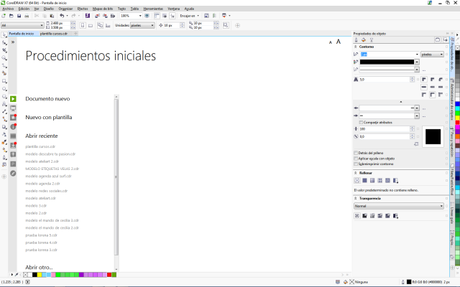
Y digo similar porque si es la primera vez que usas el programa puede que no te aparezcan las cajas de herramientas de la derecha. Pero tranquila, veremos como abrirlas para tenerlas siempre a mano. Hay muchas más pero las que puedes ver en mi captura de pantalla son las básicas para empezar a trabajar con Corel Draw.
Vamos a empezar de cero, abriendo un nuevo documento. Tenemos tres opciones:
- Pinchar en DOCUMENTO NUEVO al lado del símbolo verde de PLAY.
- Siguiendo la ruta: ARCHIVO - NUEVO
- Pulsando Control + N simultáneamente.
Uses la que uses, la siguiente ventana será la siguiente:
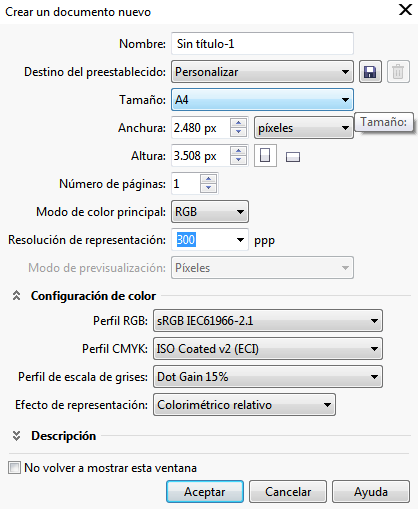
NOMBRE: Aquí puedes escribir un título provisional para tu proyecto (puedes cambiarlo más adelante o dejarlo tal y como está).
TAMAÑO: el tamaño predeterminado de tu documento, puedes seleccionar el que quieras del desplegable o personalizarlo más abajo, donde pone ANCHURA y ALTURA. Y elegir la medida en la que vas a diseñar:
Diseño web: recomendado en píxeles.
Diseño para impresión: recomendado en milímetros o centímetros.
NÚMERO DE PÁGINAS: No te preocupes por esto de momento, más adelante veremos a qué se refiere y las añadiremos directamente desde nuestro proyecto. Es complicado saber cuántas páginas vamos a necesitar para diseñar antes de empezar.
MODO DE COLOR PRINCIPAL: No es lo mismo trabajar en un diseño para un banner que para unas tarjetas de visita ya que los colores no se ven igual en el monitor que impresos sobre un folio.
Diseño web: RGB
Diseño para impresión: CMYK
Conocer la diferencia entre RGB y CMYK
RESOLUCIÓN DE PRESENTACIÓN: Sucede lo mismo que con los colores, para diseño web necesitaremos más resolución que para diseño impreso.
Diseño web: recomendado 300 ppp
Diseño para impresión: recomendado 72 ppp ¿?
Conocer la diferencia entre Resolución Web y Resolución Impresión
El resto de opciones no vamos a utilizarlas. Nos quedamos solo con estas, que no son pocas. Como ves, antes de empezar tienes que tomar una decisión importante:
¿Vas a diseñar para web o para imprimir?
De tu respuesta depende las diferentes opciones de configuración inicial de tu documento:
- Tamaño.
- Color.
- Resolución.
Pero ¿qué pasa si te equivocas al escoger? No pasa nada, tranquila, que hay solución.
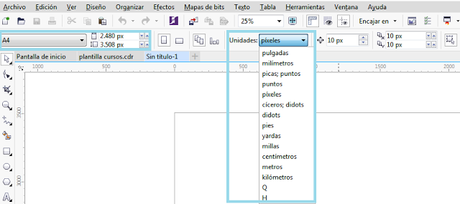
Si has abierto un nuevo proyecto con un tamaño que no es correcto, puedes cambiar tanto las medidas como la unidad de medida en la barra de herramientas superior.
Si el fallo ha sido al escoger el color, también puedes modificarlo:
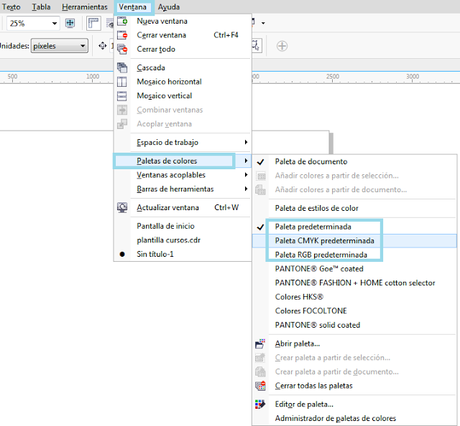
Ruta para modificar la paleta de color: VENTANA - PALETAS DE COLORES - Elegir la paleta con la que quieras diseñar.
Pero no es la única forma, ya que puedes cambiar de una opción a otra sobre la marcha:
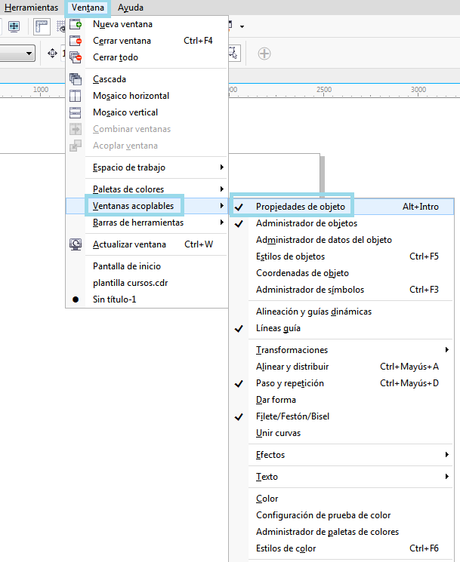
Ruta para abrir la caja de herramientas de Propiedades del Objeto:
VENTANA - VENTANAS ACOPLABLES - PROPIEDADES DEL OBJETO
Aparecerá una ventana emergente a la derecha desde la que puedes elegir directamente la gama de colores con la que quieres trabajar:
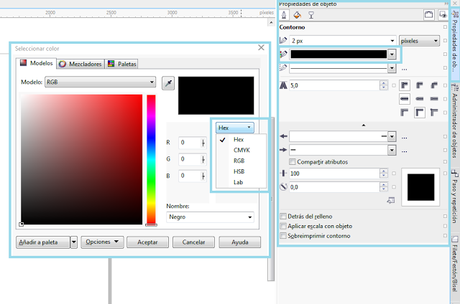
Puedes elegir el color que quieras para:
- Contorno: borde del objeto que diseñes.
- Relleno: color del objeto que diseñes.
- Transparencia: gama de colores que quieres usar para las transparencias en el caso de que las uses.
- HEX: son los códigos hexadecimales que se usan para diseño web.
- CMYK: color para impresión.
- RGB: color para diseño web.
Al final de las pestañas de la derecha puedes ver el símbolo +. Pinchando encima aparecen las diferentes ventanas acoplables que puedes abrir. Yo uso las que están marcadas ya que son las que se usan más a menudo:
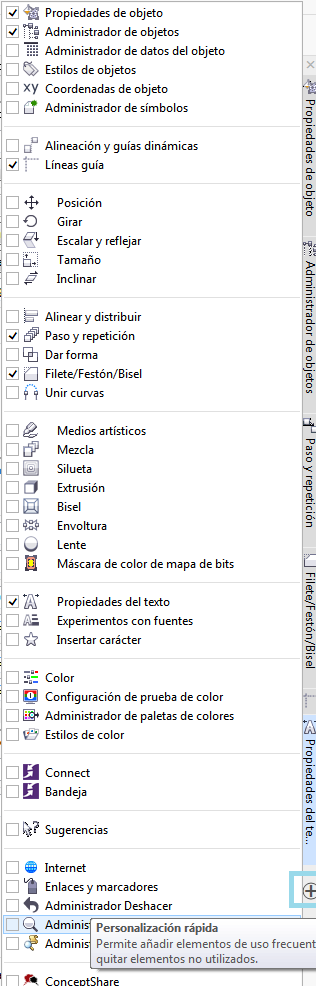
Mi Primera Forma en Corel Draw
No tenía pensando empezar a diseñar en este primer tutorial, pero si has descargado la versión de prueba seguro que estás deseando empezar a usarla para ver si te convence, así que vamos a hacer un dibujo muy sencillo para que te familiarices con el entorno del programa y puedas practicar tú sola hasta nuestra siguiente cita.
Elige la herramienta ELIPSE de la barra de herramientas de la izquierda:
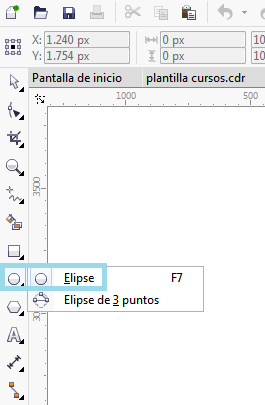
Si pulsas F7 directamente podrás empezar a trazar tu elipse, es un atajo del teclado para no tener que andar haciendo tantos clics.
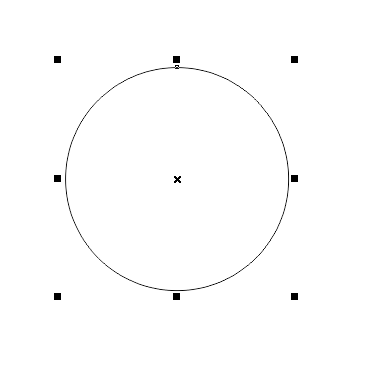
Dibuja tu ELIPSE:
- Arrastra el ratón sin soltar el botón derecho hasta que esté tal y como quieres.
- Si pulsas Control (Ctrl) mientras lo arrastras, el círculo será simétrico y no se deformará.
En la barra de herramientas superior puedes elegir las medidas de tu circulo. Vamos a diseñar un topper, así que trabajaremos en centímetros.
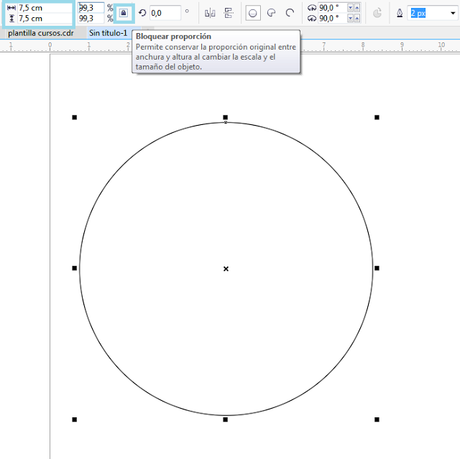
Si te aseguras de tener marcado el candado antes de modificar la medida en centímetros, solo tendrás que cambiar una de ellas, la otra cambiará automáticamente para mantener la proporción. Si necesitas acercarte o alejarte del área de trabajo para ver mejor tu dibujo puedes usar la rueda del ratón.
Ahora vamos a colorear nuestro topper usando la caja de herramientas Propiedades del Objeto que aparecerá a la derecha. Asegúrate de tener tu círculo seleccionado antes.
Primero elegimos el CONTORNO:
- Grosor.
- Color.
- Tipo.
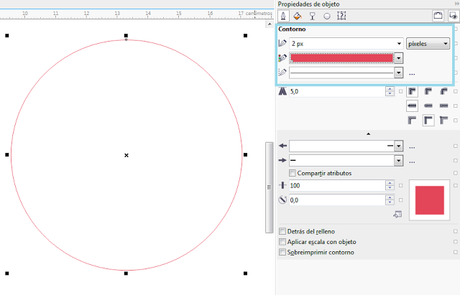
Y después el color de RELLENO:
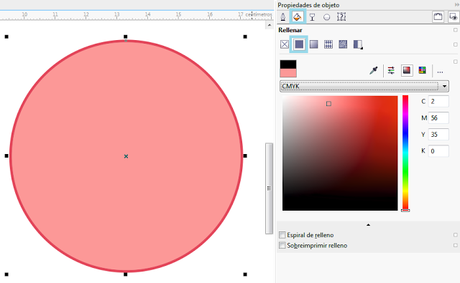
Utilizaremos un relleno UNIFORME, aunque como ves hay muchas más posibilidades:
- Degradado.
- Patrón de vectores.
- Patrón de mapa de bits.
- Patrón de dos colores.
Puedes probar cualquiera de ellos y elegir el que más te guste.
Ahora vamos a dibujar un segundo círculo más pequeño dentro:
- Selecciona tu primer circulo y pulsa Control + C (copiar).
- Pulsa Control + V (pegar).
- Sitúa el puntero del ratón en uno de los cuadraditos de los extremos, pulsa Control y arrastra con el ratón hasta reducir un poco el tamaño del segundo círculo.
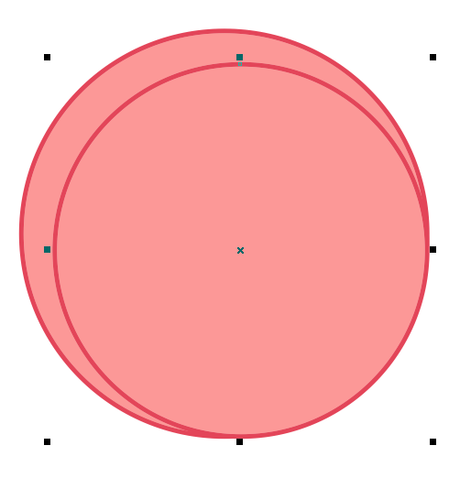
También puedes modificar sus medidas desde la barra de herramientas superior como ya hemos visto.
Ahora selecciona el primer circulo y pulsa P. Haz lo mismo con el segundo. Así conseguimos centrar ambos en nuestra hoja de trabajo.
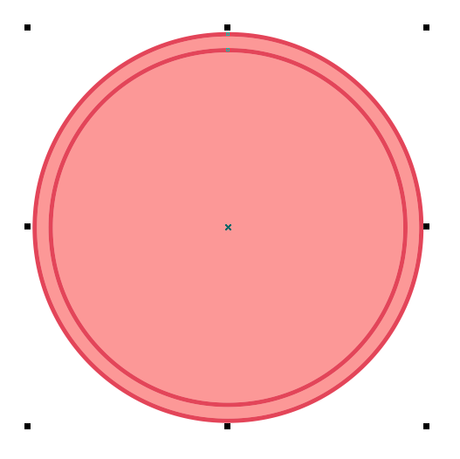
Vamos a cambiar el color de relleno de nuestro círculo interior. También he reducido un poco más el tamaño:
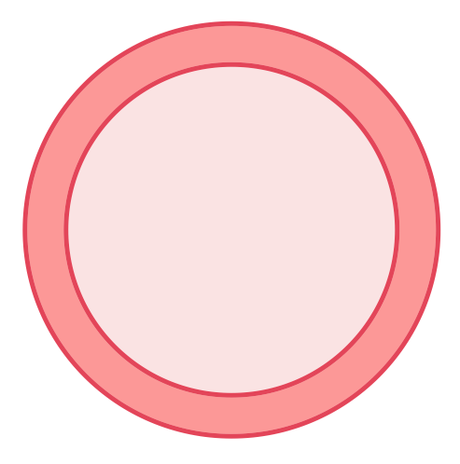
Y por último, el detalle decorativo de nuestro topper: un corazón.
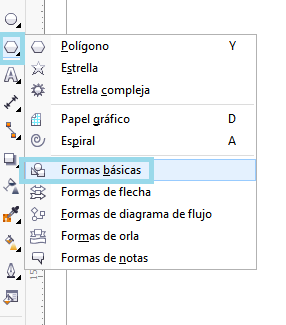
Pincha en el triangulito que ves a la derecha de la herramienta polígono hasta que se abra el desplegable con las diferentes herramientas de trazado y selecciona FORMAS BÁSICAS.
Ahora puedes elegir el CORAZÓN de la barra de herramientas superior:
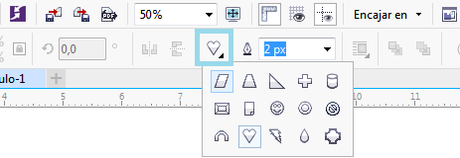
Trazamos un corazón en el centro de nuestro topper.
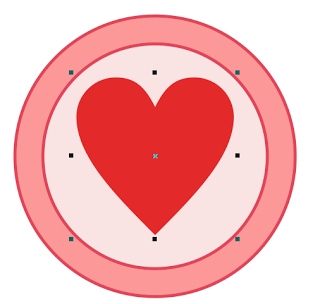
Lo centramos arrastrándolo hasta el centro del circulo o pulsando la P si estamos trabajando con los gráficos centrados en nuestra página. Y vamos a aplicarle un relleno con degradado:
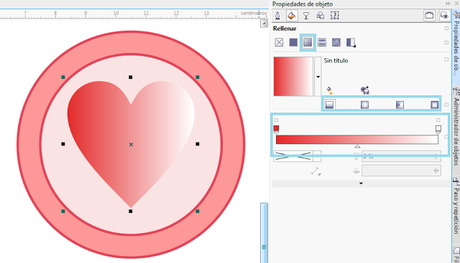
Elige la gama de colores y tipo de degradado que prefieras. En la barra de herramientas inferior puedes arrastrar los cuadrados de color y crear otros nuevos haciendo doble click encima hasta que quede tal y como quieres.
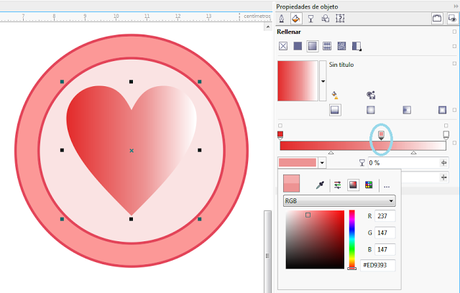
Cuando hayas terminado puedes exportar tu trabajo:
- Como archivo de Corel Draw (.cdr) para poder rediseñarlo y utilizarlo después. ARCHIVO - GUARDAR COMO.
- Como imagen que no podrás rediseñar ni modificar después (png, jpg, pdf...). ARCHIVO - EXPORTAR.
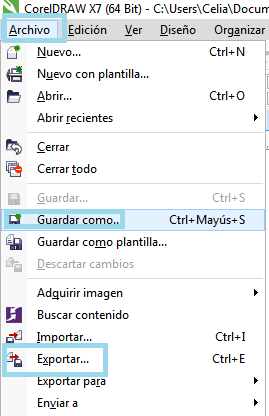
De momento lo guardaremos como archivo de Corel Draw porque en próximos tutoriales veremos como multiplicar este topper para imprimir varios a la vez en el mismo folio.
ARCHIVO - GUARDAR COMO - Y el nombre que quieras asignar a tu trabajo.

Y ahora sí, damos por terminada la práctica de hoy. No ha sido tan complicado ¿verdad? Ha terminado siendo un poquito más larga de lo que tenía pensado pero espero que te haya servido para conocer un poco todas las posibilidades que Corel puede ofrecerte para ser tu propia diseñadora.
PRÓXIMA CLASE: 8 DE SEPTIEMBRETEMA: MULTIPLICAR Y EXPORTAR COMO PDF
¿Qué te ha parecido? ¿Te animas a aprender a diseñar en Corel Draw X7?
Suscríbete a mis entradas por email para no perderte nada
Tu Correo:
♥ Las recibirás en tu bandeja de entrada el mismo día que sean publicadas ♥


