
BigVu es la aplicación de teleprompter y para subtitular vídeos de forma automática que está arrasando.
¿Te cuesta memorizar un texto cuando tienes que grabar un vídeo?
¿O intentas improvisar y entonces es peor porque… dudas… repites… te alargas indefinidamente?
Hay aplicaciones que te resuelven el problema, y hay una aplicación que te soluciona aún más problemas al mismo tiempo.
Por ejemplo. Si tienes que subtitular un vídeo para que sea más eficaz en Redes Sociales… ¿transcribes lo que dices y después lo escribes a mano?
Hay una aplicación que te resuelve las dos cosas. Su nombre, como te decía al principio, es BigVu y ya cuenta por millones las descargas que ha generado en dispositivos iOS y Android.
Enseguida te cuento aún más cosas, porque la misma aplicación te sirve para cambiar un fondo de chroma key o poner un rótulo con tu nombre… increíble, ¿verdad?

BigVu, aplicación de teleprompter para subtitular vídeos automáticamente
BigVu es una de las aplicaciones para vídeo de mayor éxito.
Si no sabes improvisar y no tienes buena memoria, está pensada para ti.
BigVu está disponible tanto para iOS como para Android, y apenas hay diferencias entre ellas.
También tiene una versión de escritorio en la que incluso puedes hacer un teleprompter con la webcam.
Qué puedes hacer con BigVu
Las funciones principales de BigVu son las de:
- teleprompter desde la aplicación móvil
- teleprompter desde el ordenador con la webcam (en fase beta)
- subtitulado de vídeos grabados con BigVu
- subtitulado automático de cualquier vídeo (tienes que subirlo a la nube de BigVu desde la versión para ordenador
Y, además, tiene estas funciones:
- sustitución de fondo verde por una imagen o un vídeo (chroma key)
- inclusión de tu logo como png transparente
- inclusión de un faldón o rótulo con el nombre de la persona que habla (en el caso de que no subtitules el vídeo)
- inclusión de una intro y una outro, actualmente en forma de tarjeta con tus datos y logo
- creación de una página para web o correo electrónico con el vídeo y llamadas a la acción (CTA)
Cómo crear un proyecto con BigVu, aplicación de teleprompter y subtitulado automático
Te explico, telegráficamente, cómo crear un proyecto para usar como teleprompter y subtitular de forma automática en BigVu (lo puedes ver con más detalle en el vídeo, arriba)
Creas un Nuevo Proyecto desde el botón azul con el signo +
Tienes dos opciones:
- Teleprompter (guion)
- Presenta ya (sin guion)
Aquí vamos a ver la opción Teleprompter.
Escribe el título del proyecto y después el guion.
El guion lo escribes directamente en la aplicación, o bien lo envías desde la versión web, o haces un corta-pega desde un procesador de texto.
Dale a Guardar para crear el Proyecto.
Llega el momento de grabar.
Toca el botón rojo y graba en horizontal o en vertical.
El vúmetro te sirve para controlar el nivel de entrada de audio.
Hay un menú con varios botones.
Vamos a verlos.
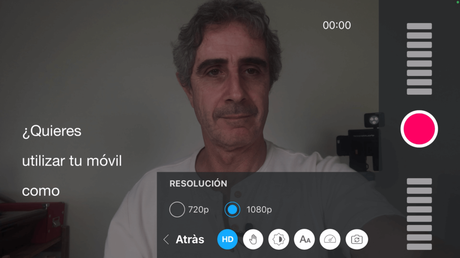
Menú en grabación con BigVu en modo teleprompter
HD: selecciona la resolución, hasta 1080p en este momento.
Autoparada (icono con la mano): la grabación se detiene en el momento en que termina de pasar el guion, con lo que no tienes que preocuparte de acercar el dedo al botón de Stop.
Bloqueo de la Exposición (icono del sol: sirve para bloquear la exposición en el momento de empezar a grabar, y evitar reajustes indeseados del sensor si hay cambios de luces mientras grabas.
Fuente (icono aA): aquí has de buscar un equilibrio entre el área que va a ocupar el texto en pantalla y el tamaño de la letra. Ambos deben ser lo más pequeños piosible, pero que puedas leer con comodidad.
En Android tienes una opción para situar el texto a la izquierda, el centro o a la derecha (dado que las cámaras de los Android están situadas en sitios distintos dependiendo del modelo). En cualquier caso, se trata de pegar el texto lo más cerca posible de la cámara.
Velocidad: ajuste de la velocidad de desplazamiento del texto. Al mover el slider compruebas la velocidad, con lo que puedes hacer pruebas. Para hacer un ensayo, activa y desactiva el botón de velocidad. En mi caso, lo tengo fijado a 200.
En Android incluye la posibilidad de que el texto se detenga cuando se hace una pausa. Para ello incluye una referencia de lo ruidoso que pueda ser el ambiente, lo que permita detectar a BigVu detectar cuándo realmente hay un silencio.
Cambio de cámara frontal a trasera.
Cuando estés listo para grabar, dale al botón de REC y habrá una cuenta regresiva desde los 5 segundos.
IMPORTANTE: La clave es jugar con la distancia e “interpretar” para que la mirada vaya lo más posible en dirección a la lente de la cámara.
Si quieres conocer mis 10 recomendaciones para hablar mejor ante la cámara, mira este post-vídeo.
Opciones tras grabar el vídeo
Cuando acabas, ves el clip grabado y una serie de opciones abajo o a su lado, dependiendo de que cojas el teléfono en vertical u horizontal.
Si quieres repetir la toma, sin borrar esta, y comprobar si lo puedes hace mejor, dale a Nueva Toma y esta se guardará dentro del mismo Proyecto.
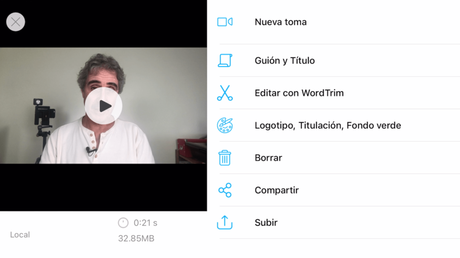
También tienes acceso al título y al guion que has escrito antes. Si has improvisado algo en el momento de grabar o quieres incluir un cambio, ahora puedes reescribirlo antes de grabar la nueva toma.
El editor WordTrim te sirve para editar el vídeo a partir de las palabras, es decir, eliminas palabras y se elimina el fragmento correspondiente de la grabación.
Lo bueno es que el recorte genera una toma nueva aparte, con lo que no corres riesgos de perder nada importante.
Si te has grabado con un fondo verde, ahora puedes sustituirlo. Es posible hacerlo con vídeos o imágenes que te facilita BigVu o con tus propias imágenes, que has debido subir antes desde el los ajustes de tu Perfil en la aplicación o desde el ordenador.
>>> Adquiere aquí una licencia Lifetime de BigVu
Opciones tras grabar un vídeo con BigVu en modo teleprompter
En la parte inferior tienes el menú desde el que accedes a los distintos ajustes.
Si a la hora de grabar has utilizado el teleprompter y, por tanto, has escrito previamente el texto, ese será exactamente el texto de los subtítulos.
Si no has utilizado el teleprompter, BigVu deberá primero hacer la transcripción.
También puedes redimensionar, cambiar el formato de tu vídeo, entre cuadrado, apaisado o vertical, y recortarlo desde la opción Crop.
La siguiente opción es añadir un logo, un png transparente que puedes subir de tu carrete, y que se mantiene durante todo el vídeo.
Volvemos al menú. El Tema tiene relación con el aspecto del subtítulo, que puede ir sombreado o en uno u otro color, que puedes personalizar desde el ordenador.
Seguimos avanzando, bien desde el botón Próximo, o bien desde el menú inferior.
Ahora puedes añadir una música a tu vídeo. Escoge la que más te guste… o ninguna, y regula la mezcla de la voz con la música desde el slider. Si quieres subir tus propias músicas, tendrás que hacerlo desde la web.
La opción siguiente es añadir una carta de entrada y o de salida que incluya nuestros datos y logo.
Cómo retocar subtítulos con BigVu
Última opción, los subtítulos. Aquí haces correcciones. O destacas palabras, que se resaltarán según el tema que hayas escogido.
También puedes añadir o eliminar fragmentos.
Una vez que terminas, mandas a Crear Película.
Exportar el vídeo final
Cuando esté listo tu vído, unas etiquetas te indicarán, dentro del Proyecto, qué características tiene cada versión (Captions, Outro, Logo…)
Ahora es el momento de descargar el vídeo final en el carrete o galería de tu teléfono, o compartir el link de la nube de BigVu o en Redes Sociales.
BigVu aplicación de teleprompter en crecimiento
Bigvu es una aplicación que te puede resultar súper útil para tus vídeos en RRSS, o para las lecciones de tu curso online.
Combinar las opciones de teleprompter y subtitulado la hace doblemente interesante.
Si quieres adquirir una licencia de por vida de BigVu, que incluye todas las actualizaciones que están por llegar y que puedes utilizar en varios dispositivos, puedes hacerlo desde el siguiente enlace:
>>> Adquiere aquí una licencia Lifetime de BigVu
También puedes probar primero la versión gratuita de Bigvu aplicación de teleprompter (pero, ojo, para adquirir la Lifetime utiliza una dirección de email distinta).
¿Qué te han parecido las posibilidades que te ofrecer BigVu?
¿Utilizas otras apps como teleprompter o para subtitular tus vídeos?
Espero tus comentarios, aprendiz de Spielberg

Vía: El Taller Audiovisual https://ift.tt/2Hc8KCL

