Juan Bellas
Si no nos convence mucho el color de fondo gris que trae por defecto Cinnamon siempre se podrá cambiar.
En este caso, vamos a seguir con el tema que ya vimos anteriormente acerca de cambiar el color de la s selecciones que hagamos en Cinnamon a color azul, como ya vimos en Cambiar el color de selección en Cinnamon
Vamos a tomar el tema que ahí creamos, y que tendremos en /usr/share/themes y lo copiamos en /home/usuario/.themes ya como Mint-Azul-2
Abrimos la carpeta y nos vamos a gtk-3.0/gtk-main.css

Ahí vamos a cambiar la variable:
@define-color theme_bg_color #d6d6d6;
por esta otra:
@define-color theme_bg_color #c2cfda;
Guardamos los cambios, y ahora abrimos el archivo settings.ini, dentro de la misma carpeta gtk-3.0

Ahí cambiamos:
nbg_color:#d6d6d6Por esto otro:
nbg_color:#c2cfdaGuardamos los cambios y ahora nos vamos a la carpeta gtk-2.0 del archivo raíz Mint-Azul-2.
Ahí abrimos el archivo gtkrc:

En el mismo cambiamos la variable:
bg_color:#d6d6d6por esta otra:
bg_color:#c2cfdaGuardamos los cambios.
Para ver como van surtiendo efecto esos cambios que vamos introduciendo, nos podemos ir a Menú/Preferencias/Configuración del sistema/Temas y ahí escoger en Otras opciones en el apartado de Controles, MInt-Azul-2 y en Bordes de ventana también.
De esa forma, pasamos de tener esto:
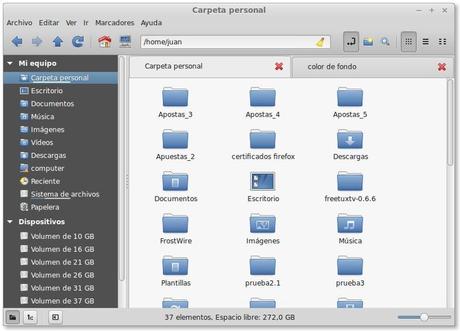
A esto:

Ya vemos como el color de fondo pasa a ser del gris original al azul que le hemos marcado.
De todas formas, cada uno debería experimentar buscando el tono de color que más le guste.
Cambió el color de fondo, sí, pero no en todas las aplicaciones. Por ejemplo, la barra de herramientas de Gedit:

Para ello debemos seguir haciendo algunos cambios más.
Nos vamos a gtk-2.0/images/toolbars y ahí vamos a cambiar el color de las imágenes que ahí hay.
Primero hacemos una copia de cada una, por si algo saliese mal.
Luego las abrimos con Gimp.
Ya vemos como nos aparece la imagen con formato .svg:

Hacemos click en Aceptar y la podemos modificar.
Para ello nos vamos al selector de color de la barra de herramientas:

Hacemos click en esa herramienta y se nos abre el gestor de colores:

Ahí le indicamos que queremos el color c2cfda en el cajetín de HTML
Aceptamos y ahora ya lo podemos incrustar a la imagen anterior.
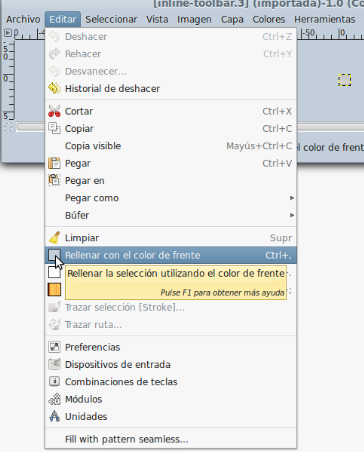
Lo mismo haremos con el resto de imágenes que hay ahí.
Luego las guardamos como archivos .png, que más tarde tendremos que renombrar a .svg

Haciendo click con el botón derecho en la imagen accedemos a sus propiedades y podemos renombrarla:
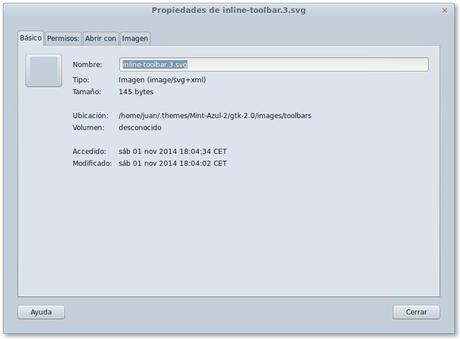
También cambiamos el color a la imagen bc-dark.png que se encuentra en la carpeta gtk-2.0/images/mintmenu
Realmente, si os fijáis, bastará con ir dando color azul (o el que nos interese) a todo aquello que encontremos en tonos grises, para asegurarnos que cambiamos todo, absolutamente todo.
Ahora ya vemos como queda Gedit, por ejemplo, donde antes nos aparecían grises ahora tenemos el azul que le marcamos para la barra de herramientas:
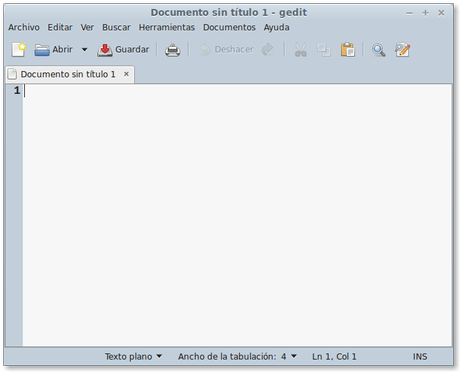
En este punto vemos como las barras de hacer scroll vertical, por ejemplo, siguen estando en gris.
Aquí podemos pensar en dejarlas tal cual para, de esa manera, tener una bonita combinación de grises y azules en tono claro o,, por el contrario, si queremos todo azul tenemos que seguir cambiando imágenes para que nos quede completamente todo al 100% del color que buscábamos.
Para ello las podemos cambiar de la misma forma que lo tenemos hecho hasta ahora en gtk-2.0/images/scroll
En mi caso lo voy a dejar así, con el color azul predominando, pero con algunos tonos en objetos menores en gris.
Bueno, pues esto era todo acerca de como cambiar el aspecto gris original de LInux Mint en otro que nos pueda gustar más o, simplemente, porque nos apetece variar y personalizar el entorno a nuestro gusto.
El tema final lo tenéis a vuestra disposición en la zona de Descargas.
Venga, nos leemos 
