Mejorando el enfoque con Photoshop, usando la máscara de enfoque
Partiremos de la siguiente imagen:
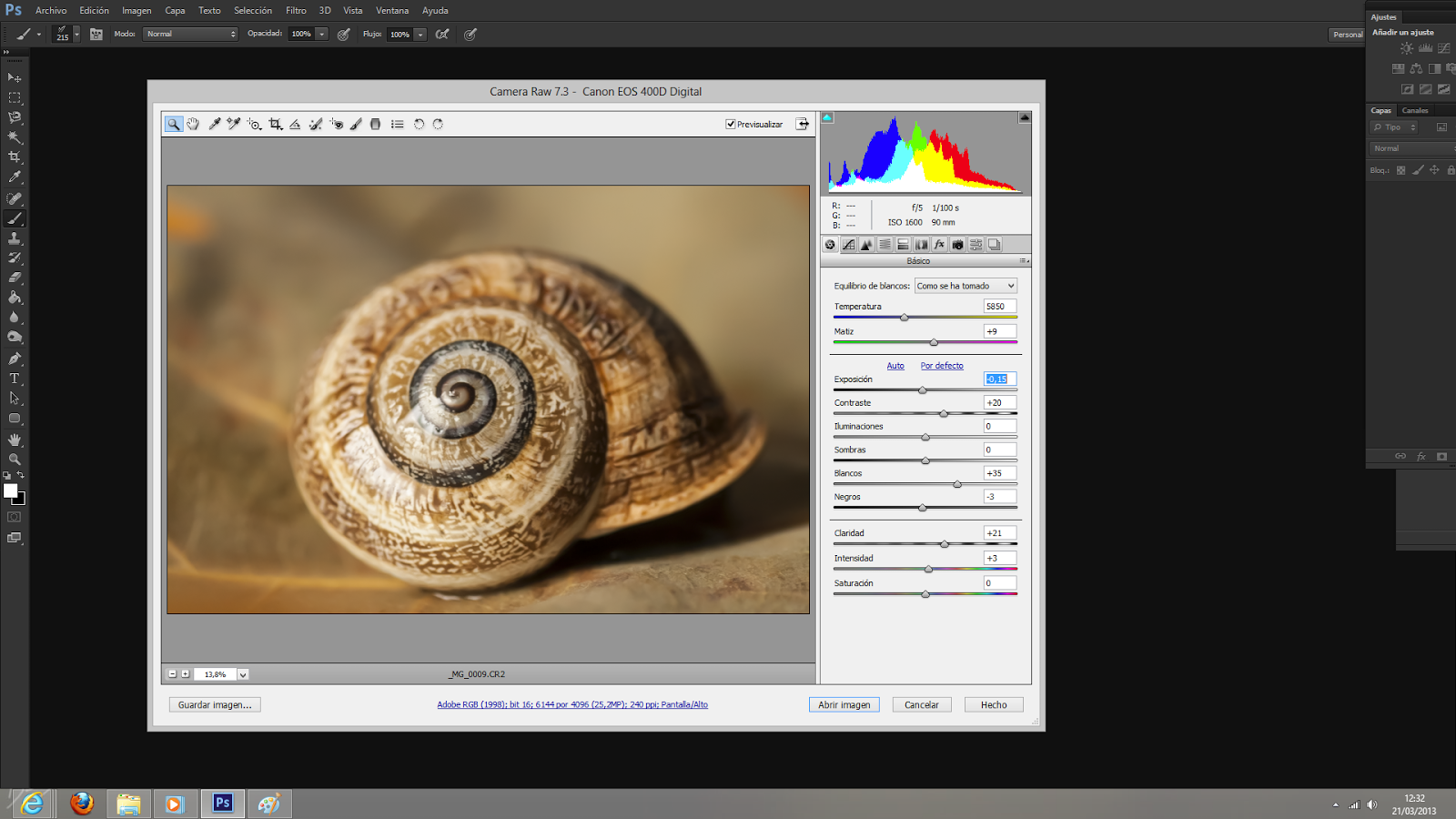
Tras realizar la reducción de ruido la imagen ha perdido algo de enfoque, por lo que es necesario volver a dárselo, dentro de lo posible.
El principal problema que nos encontraremos es que al enfocar podemos crear "ruido" por lo que tendremos que ser muy cuidadosos con ello para evitar dañar la fotografía o que el resultado final no sea el adecuado.
Método 1:
- Lo primero que haremos es duplicar la capa actual para empezar a trabajar con ella, para ello nos iremos al menú capas y duplicar capa.
- Pasaremos la imagen a color Lab y cuando nos pregunte si queremos fusionar las capas respondemos "no".
- Seleccionamos la capa duplicada y nos vamos a la ventana canales. En canales seleccionaremos Luminosidad.
- Aplicaremos el filtro Máscara de enfoque, para ello nos iremos al menú filtros, enfocar y máscara de enfoque.
- Le daremos los valores que consideremos apropiados, para ello tendremos que tener en cuenta lo siguiente:
- Cantidad: Es el grado de contraste que le queremos dar al borde, en definitiva, la cantidad de enfoque que queremos aplicar.
- Radio: Define la cantidad de pixeles alrededor del borde sobre los que se va a acentuar el contraste. La magnitud que elijamos para este control dependerá directamente de la resolución de nuestra fotografía, pues cuanto más grande sea, más grande será el radio necesario para observar cambios en el efecto. Valores demasiados altos, como el que muestra la fotografía de la derecha, da como resultado la aparición de halos, así como grandes diferencias de contraste en zonas no deseadas.
- Umbral: A partir de que diferencia de color podemos decir que hay un borde que debe enfocarse. Este control permite que el efecto no se aplique en zonas en las que los detalles no son muy marcados .Un umbral alto hará que no veamos ningún efecto del filtro, mientras que uno muy bajo hará que el filtro se aplique en todas las zonas de cambio de color.
- Volvemos a seleccionar el canal Lab una vez aplicado el filtro.
- Crearemos una máscara de capa a la capa duplicada para ocultar aquellas zonas que no deseemos tener enfocadas.
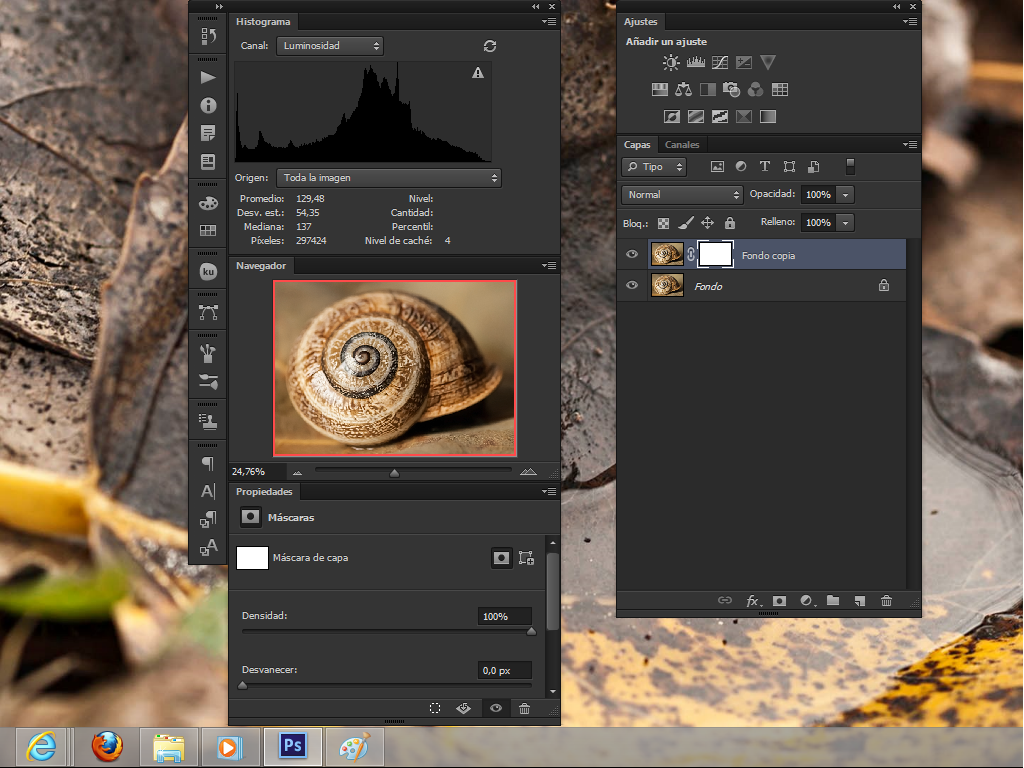
- Pintaremos de negro sobre la máscara en aquellas zonas que no queramos reenfocar y una vez terminado podemos pasar la imagen a RGB y acoplar las capas para dar el proceso por finalizado.

Método 2:
- Duplicamos la imagen y la llamamos bordes. Menú imagen, duplicar.
- Esta nueva imagen la pasaremos a escala de grises, imagen, modo, escala de grises.
- Pasaremos a incrementar los niveles, imagen, ajuste y niveles, y desplazamos los deslizadores de luces y sombras hacia dentro.
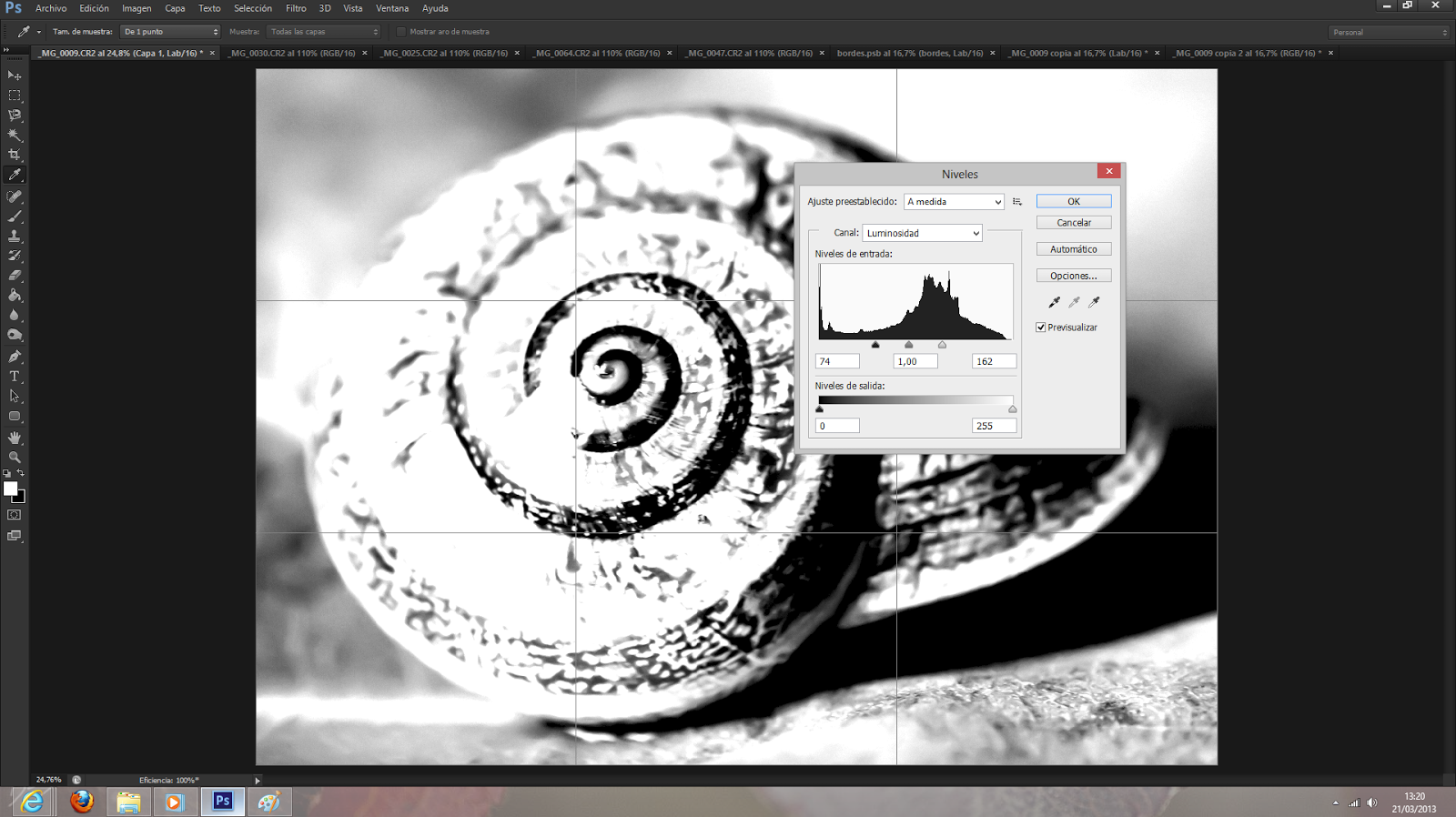
- Ahora tendremos que hallar los bordes, filtros, estilizar, hallar bordes.
- Invertimos con control + I y desenfocamos un poco la imagen con el filtro desenfoque gaussiano, el valor lo pondremos a nuestro gusto, aunque es aconsejable poner valores pequeños.
- Volvemos a la herramienta niveles, imagen, ajustes niveles, e incrementamos las zonas blancas.
- Las zonas negras serán aquellas en las que apenas se aplicará el enfoque, mientras que las más blancas serán las que sí que verán incrementada su acutancia.
- Volvemos al documento original y duplicaremos la capa fondo.
- Seleccionaremos la capa duplicada y cargamos la imagen sobre la que hemos estado trabajando como selección sobre ella, para ello nos iremos al menú selección, cargar selección y seleccionamos el documento "bordes".
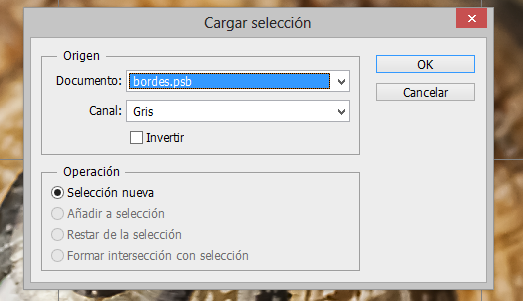
Esto nos dará las zonas a las que queremos aplicar el enfoque.
- Aplicaremos el filtro máscara de enfoque con los valores deseados.
- Si se ha enfocado una parte de imagen no deseada siempre podremos corregirla usando una máscara de capa y pintando en negro sobre ella.

Ni que decir tiene que los valores aplicados en los filtros son personales y se adaptarán a la imagen a enfocar.
Aunque parece complicado realmente no lo es, con un poco de práctica lograréis dominarlo
Mejorando el enfoque con Lightroom
Si no sabes como empezar a trabajar con Lightroom te recomiendo que le eches un vistazo a la guía que preparé para todos los lectores de La Cámara Oscura.
Lightroom cuenta con una utilidad que nos permitirá mejorar la nitidez sin necesidad de realizar este paso en otros programas como Photoshop, agilizando nuestro flujo de trabajo, sobre todo cuando repetimos este proceso a menudo con diferentes fotografías. Eso si, tengo que recordaros que cada fotografía, como cada tamaño impreso, como cada edición tiene su propio enfoque, por lo que no deberíais enfocar a la vez dos fotografías.
La utilidad para el ajuste de la nitidez la encontraremos dentro del módulo Revelar de Lightroom. Se trata del panel Detalle.
La imagen que veis debajo es con la que haremos el siguiente procedimiento.
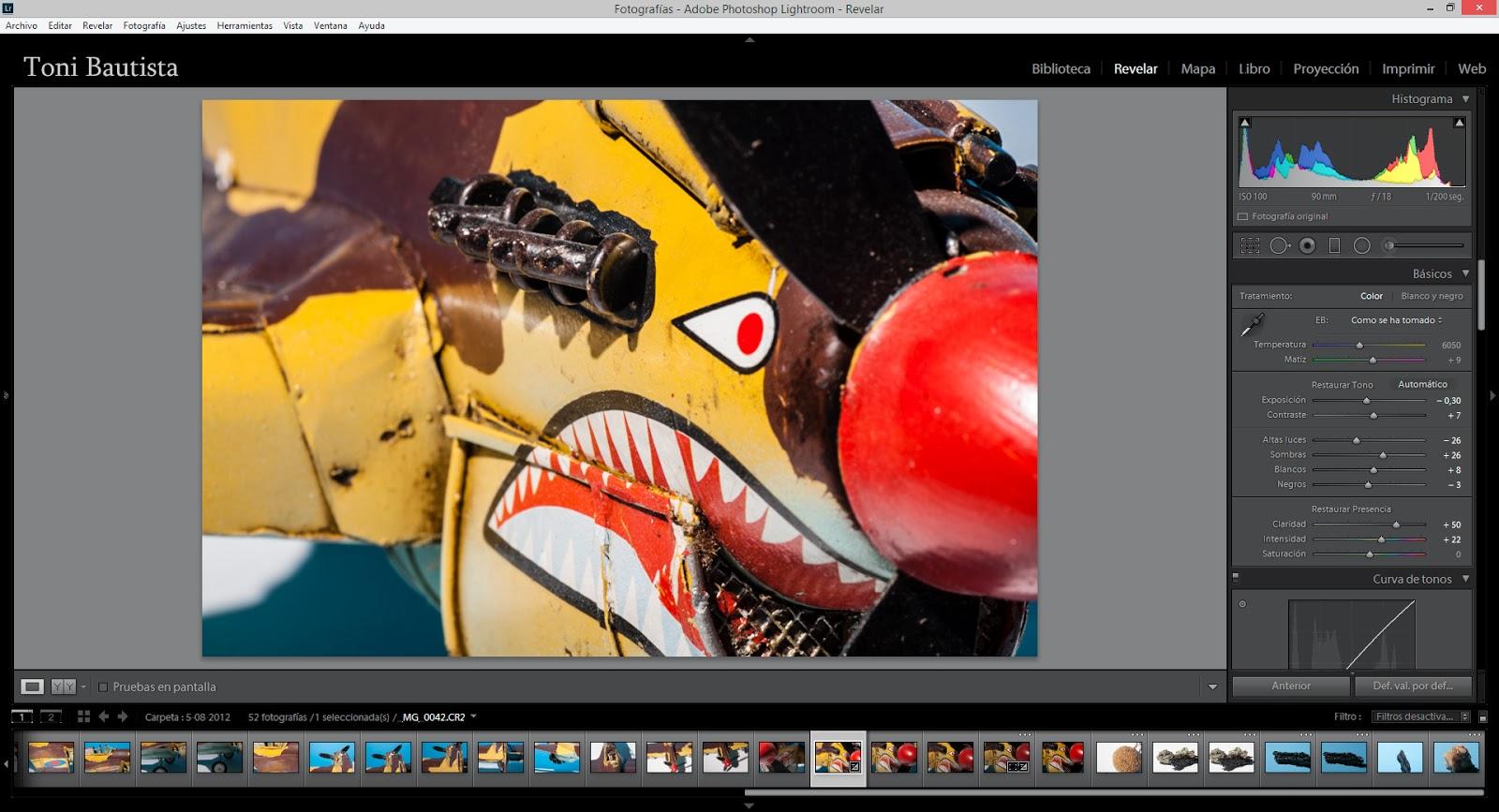
La Herramienta Detalle de Lightroom
A la hora de ajustar la nitidez es recomendable que trabajemos en una escala 1:1 de forma que podamos apreciar los efectos de los ajustes que vayamos realizando a gran tamaño. Si lo preferimos, el panel de Detalle cuenta con una ventana en la que podemos visualizar una pequeña porción de nuestra fotografía a escala.
El panel de detalle cuenta con un total de cuatro deslizadores: Cantidad, Radio, detalle y Máscara.
El parámetro Cantidad permite indicar el nivel de nitidez global a aplicar a la fotografía.
El parámetro Radio permite tener un control sobre el detalle fino. Admite valores desde 0.5 a 3. En fotos como retratos, donde hay areas amplias con menos detalles suelen funcionar bien valores altos, mientras que en otro tipo de fotos con detalles más finos funcionan mejor valores más bajos.
El parámetro Detalle influye sobre los halos que quedan en la fotografía. Cuanto más alto sea el valor que usemos en el parámetro Detalle, más halos aparecerán, mientras que si usamos un valor bajo los halos apenas se apreciarán.
Si mantenemos pulsada la tecla Alt mientras arrastramos el desplazador de Detalle, podremos ver el mayor o menor grado de aplicación de este control sobre nuestra foto.
El parámetro Máscara permite enmascarar áreas de color similar. Gracias a este control podemos reforzar los bordes y eliminar el efecto en aquellas áreas de la imagen con una transición de color suave, ya que lo normal es que no deseemos destacar esas transiciones de color.
Al igual que ocurría con el control de Detalle, manteniendo pulsada la tecla Alt al arrastrar el desplazador de Máscara podremos ver la intensidad del efecto de este control sobre la fotografía.
Jugando con el Antes y Después
Una opción muy útil de Lightroom a la hora de realizar este tipo de ajustes son las copias virtuales. Para conseguir una copia virtual tendremos que pulsar con el botón derecho del ratón sobre la imagen mientras pulsamos la tecla Control y, tal y como veis en la imagen, os aparecerá un menú desplegable con la opción de crear una copia virtual.
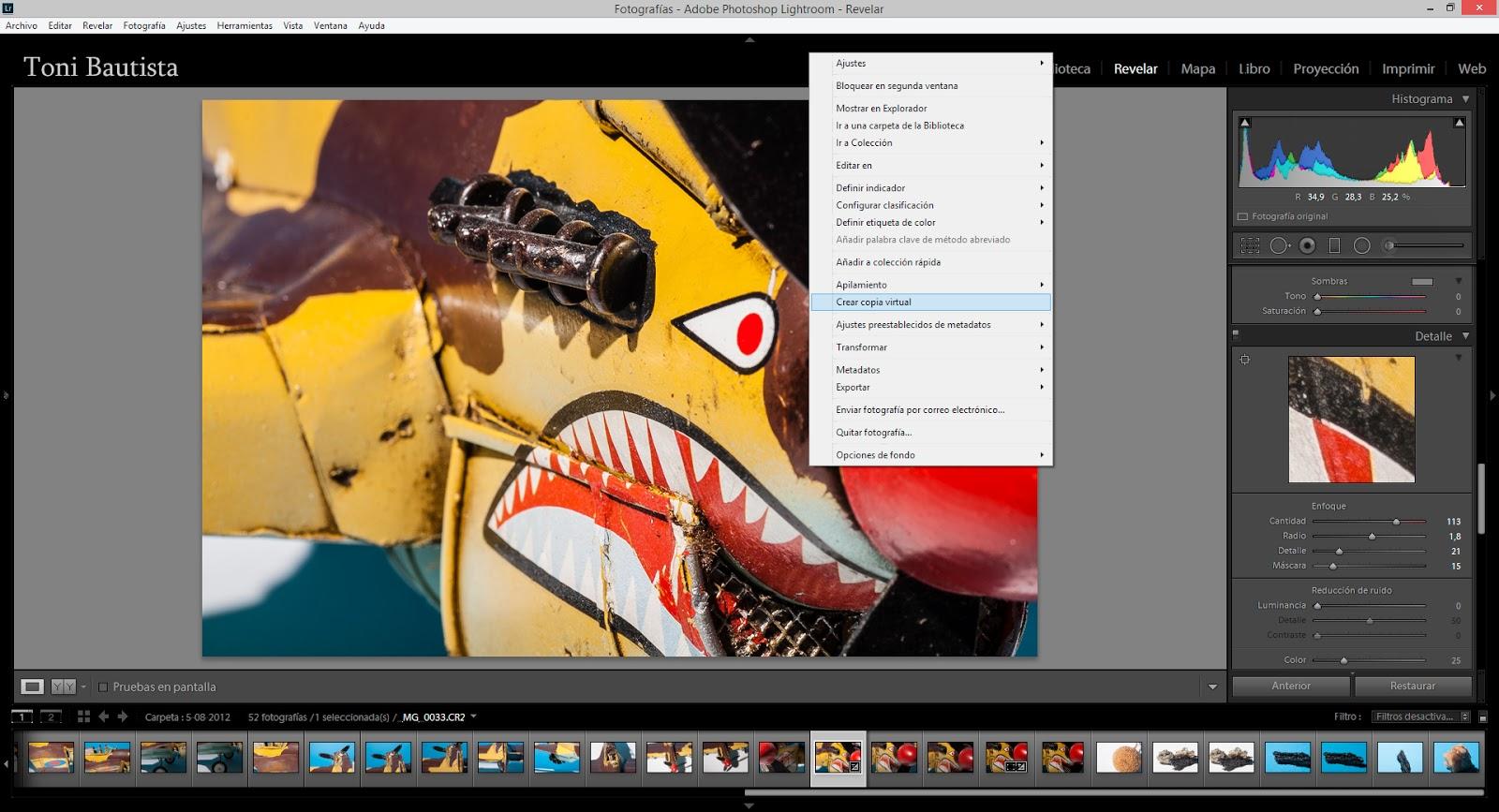
Con las copias virtuales podemos realizar distintas versiones de una misma foto, almacenando los ajustes que realizamos sobre la foto original, ocupando muy poco espacio adicional al de la fotografía.
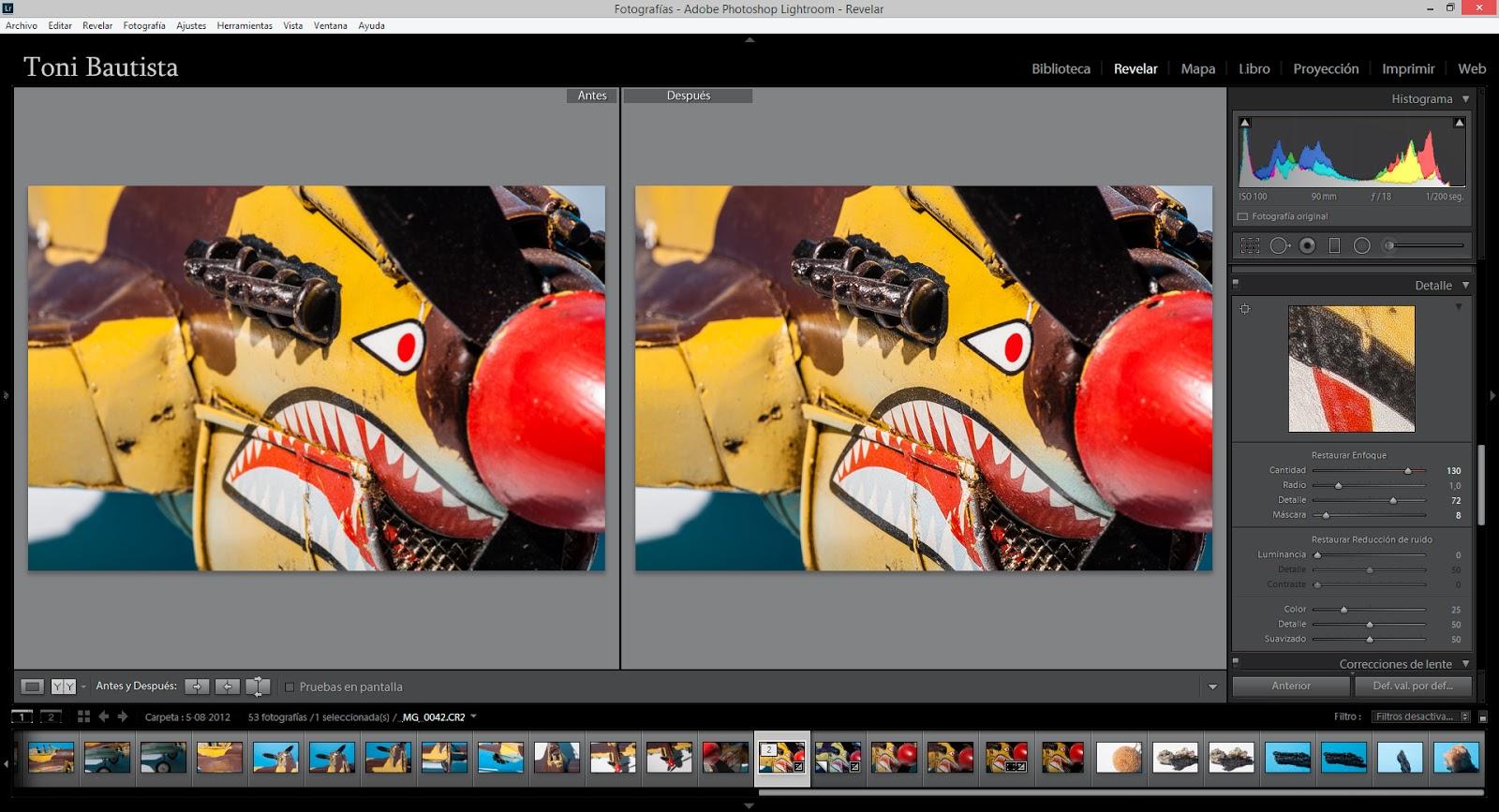
Para ver el progreso de nuestros ajustes, Lightroom cuenta con una opción de visualización también muy útil que nos permite comparar distintos estados. Podemos configurar si queremos mostrar en la pantalla de nuestro equipo dos fotografías en modo arriba-abajo o derecha-izquierda o si queremos fusionar las visualizaciones para ver la transición que se produce entre ellas con un mayor detalle.
Hay que reconocer que esta forma de enfoque es exactamente la misma que podemos realizar con el plugim Cámera RAW y es aquí donde podemos ver las grandes diferencias a la hora de trabajar con Photoshop o con Lightroom.
Otros métodos de enfoque con Photoshop
Os dejo una muestra de la misma imagen enfocada con Photoshop siguiendo todos los métodos que expliqué en su momento y judgar vosotros mismos.
Método Octave Sharpening

Color LAB

Método Paso Alto
 Separación de frecuencias
Separación de frecuencias
Método de Dan Margulis

Método de Bruce Fraser

Enfoque con Lightroom

