Partiremos de esta imagen.
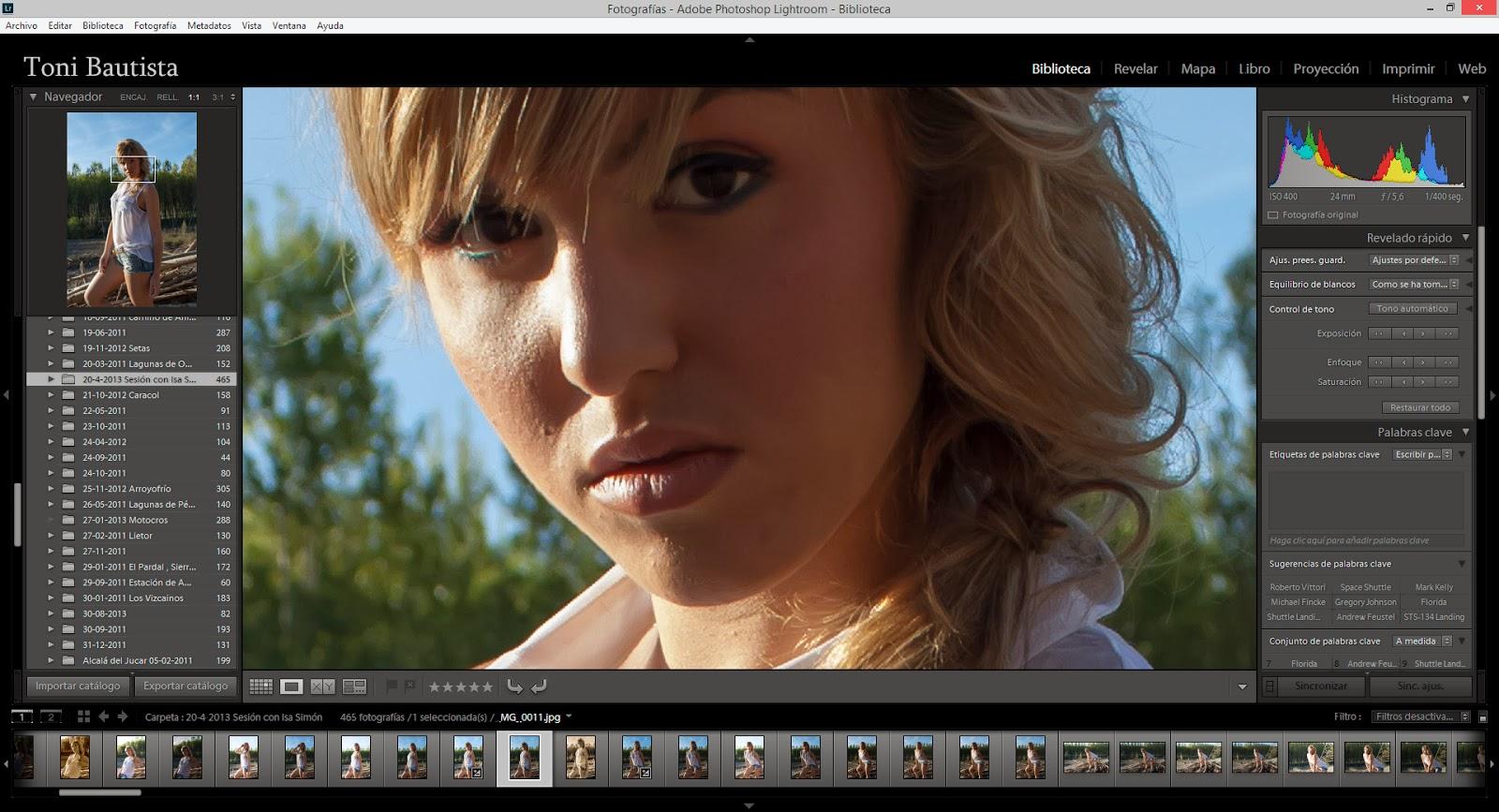
Al igual que hicimos con Photoshop, lo primero que tenemos que hacer es ajustar los valores de la imagen y eliminar mas manchas que mas se noten como granos, arrugas etc...
Para eliminar estas manchas usaremos la herramienta de eliminación de machas.

Tendremos que ir ajustando los valores de desvanecer y opacidad para evitar dañar en exceso la imagen.
- Tamaño nos dará el "tamaño" del pincel.
- Devanecer hará que el borde del pincel se vea difuso
- Opacidad nos dará la dureza con la que se aplicará el pince. Cuanto mas opaco, mas dureza tendrá.
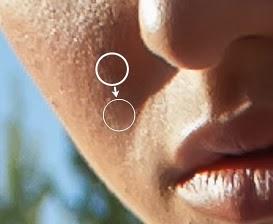
El pincel de arriba con la flecha es el de muestra, procurad coger una muestra con la luz correcta ya que si no podría quedar algo bastante raro. Si os fijáis en la imagen, he corregido una región que se encuentra en sombra, por tanto la muestra la cogeré de una zona de sombra muy próxima a la corrección. Podremos usar tantos pinceles como sea necesario
Una vez eliminadas estas manchas tendremos que seguir estos pasos para arreglar la piel. Para esto usaremos el pincel ajustes y usaremos el efecto "suavizar piel".
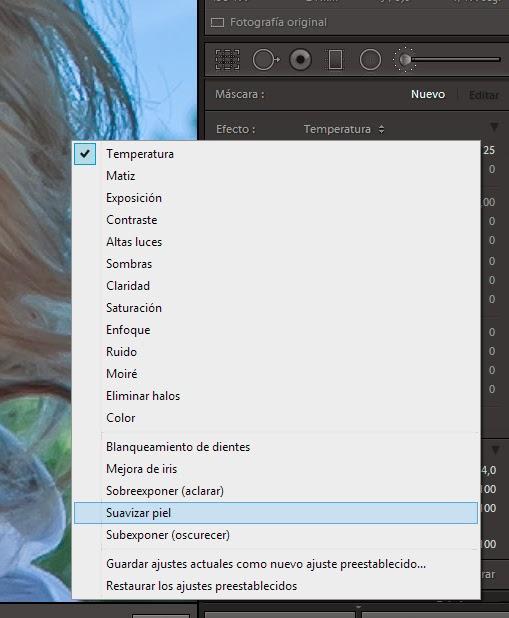
Lightroom permite realizar una serie de ajustes sobre el pincel con el que vamos a trabajar. El significado de dichos controles es:
- Tamaño. Se trata del grosor del pincel.
- Desvanecer. Determina si el contorno del pincel es abrupto o si, por el contrario, se desvanece de una manera progresiva.
- Flujo. Permite fijar la cantidad de efecto que se aplica con cada pasada del pincel. Un flujo reducido requiere muchas pasadas para obtener un efecto intenso. Un flujo elevado, requiere muy pocas pasadas para conseguir el efecto máximo.
- Densidad. Determina el nivel de efecto máximo que se puede conseguir. Es el límite máximo del efecto, no importa cuántas pasadas de pincel realicemos.
Una vez que tengamos esta opción seleccionada pasaremos a pintar la piel, tendremos que tener cuidado con pintar zonas de los ojos, labios ya que luego será un poco mas complicado recuperarlas, con Photoshop esto es mas sencillo ya que el uso de máscaras de capas nos permiten ajustar todos estos detalles de forma mucho mas precisa.
Una vez que hemos pintado la piel pasaremos a potenciar la mirada.
Para ello, con la herramienta pincel, seleccionaremos el efecto Mejora de iris y solo pintaremos en los ojos y sólo en la zona del iris.
En este caso podremos variar un poco los ajustes de enfoque, para enfocar mas la mirada aumenta un poco el valor de enfoque, pero no mucho ya que volveremos a aumentarlo un poco mas para darle mas intensidad a los ojos.
Una vez que hemos trabajado el iris pasaremos a trabajar con el blanco de los ojos
- Selecciona el efecto de Sobreexponer
- Ajusta la forma del pincel a la zona a trabajar. En general, te resultará mas cómodo reducir el tamaño del pincel
- Repasa la zona del blanco de los ojos
- Ajusta la intensidad del efecto con el control de Cantidad
Si por ejemplo se mostraran los dientes de nuestro modelo tenemos otra opción en los efectos para blanquearlos, con lo que tendríamos que usar la opción blanqueamiento de dientes.
Y es aquí donde vemos las grandes diferencias de trabajar con Photoshop y con Lightroom, y es precisamente en la flexibilidad a la hora de trabajar con las distintas herramientas.
Pues nada, realizados estos pasos ya tendremos la imagen terminada.

