En este mundo de la comunicación inmediata y de los avances digitales, a veces olvidamos algo muy importante, y es que un email es algo muy vulnerable, incluso aunque pertenezcas a una organización que tiene su servidor de correo muy controlado. Algo puede pasar. Por tanto, no es ninguna tontería, aunque parezca engorroso, cifrar los contenidos de los emails.
En esta ocasión me ha parecido interesante hablar, concretamente de los archivos que enviamos por email con esa información clave que deseamos compartir, y no directamente el email en sí. Lo he pensado para dar la oportunidad a analistas que utilizan recursos cloud como el email de Gmail, Yahoo, Hotmail o alguno de este tipo.
Como siempre en este Blog, procuro ofrecer soluciones Open Source para mis consejos y en esta ocasión podemos hablar de la existencia de un programa Open y gratuito que realmente es excepcional en cuanto a cifrado y en cuanto a usabilidad. Vamos, que aunque pienses que eres un desastre digital, con Gpg4winpodrás cifrar tus archivos sin ningún problema. ¡Ya lo verás!
Bien, lo primero que necesitas es comprender un concepto muy básico: el cifrado asimétrico. Este tipo de cifrado es el más utilizado hoy en día, por ser uno de los más seguros. Además, este tipo de cifrado incorpora distintos tipos de algoritmos para cifrar. Simplemente, para que te suene, el algoritmo RSA es la estrella de este baile y es el que utilizaremos.
Vale, cifrado asimétrico... ¿qué significa? Significa que existirán dos tipos distintos de clave que serán necesarios para descrifar un documento. Es algo así como si tuvieras que meter dos contraseñas diferentes para acceder a un contenido. Estas dos claves se denominan:
- Clave pública: esta es una “contraseña/clave” que suministrarás a quien quieras.De esta manera, el analista que quiera compartir documentación cifrada contigo, la usará para que tú puedas descifrarlos con tu otra clave, la privada. Para que lo entiendas mejor, es como si le dijeras al mundo que sólo hablas “chino” y que por tanto, para dirigirse a ti tienen que enviarte los documentos “cifrados” en ese idioma, no te va a servir ningún otro.
- Clave privada: esta clave sólo la conoces tú. Es como tu “contraseña” particular con la que podrás descifrar todo lo que te envíe la gente que haya usado tu clave pública para cifrar los documentos.
Ciertamente parece un poco lioso, pero en cuando hagas una primera práctica verás que es realmente es muy sencillo. Sea como fuere, cuando desees compartir documentos con alguien, ambos deberéis tener la clave pública de cada uno.
Pongamos dos analistas, Rosa y Diego. Si quieren pasarse información, Rosa necesitará tener la clave pública de Diego para enviarle los archivos cifrados; y al revés, Diego necesitará la clave pública de Rosa para enviarle a ella los documentos que quiera compartir.
No te preocupes, dentro del Gpg4win, existe un programa de gestión llamado Kleopatra que crea todas las claves y las guarda. Además, las claves públicas pueden enviarse tranquilamente por email. Luego se importan en Kleopatra y listo. Tendrás en Kleopatra un listado con todas las claves públicas de tus compañeros para enviarles los documentos cifrados cuando quieras.
Bien, no compliquemos más el asunto, pues no es cuestión de convertirnos en técnicos especialistas en cifrado, sino en ser capaces de utilizar un programa muy sencillo para incorporar una capa de seguridad digital a nuestros trabajos.
Mis palabras mágicas de este post te traen una sencilla guía para cifrar documentos con Gpg4win y Kleopatra en Windows.
Lo primero y más importante es descargarse el programa gratuito. Descárgatelo desde aquí: https://www.gpg4win.org/download.html Verás que te pide una ayudita como donativo. Yo les he echado una mano, pero si no puedes, no te preocupes, selecciona la opción 0$ y comenzará la descarga.
1. Instalando el programa
La instalación de Gpg4win es realmente sencilla, pero por si acaso voy a guiar tus pasos. Así nos aseguraremos de que todo irá bien cuando pasemos a la fase de gestión. Te pongo todos los pasos que verás al instalar. Realmente sólo tienes que pulsar el "siguiente".
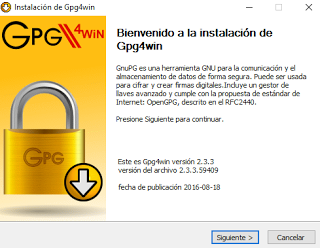
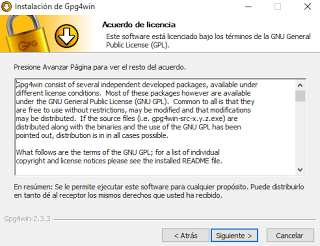
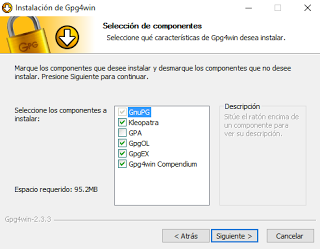
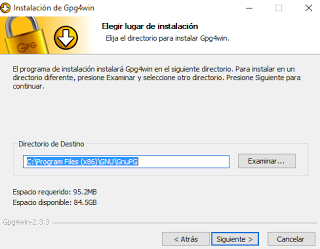
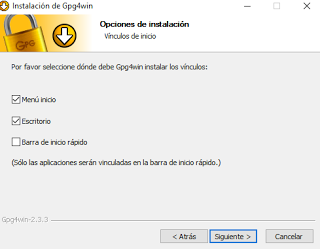
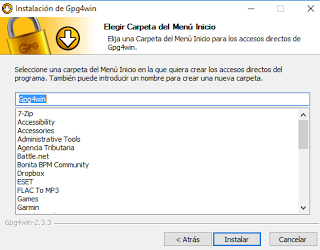
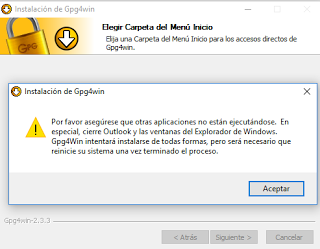
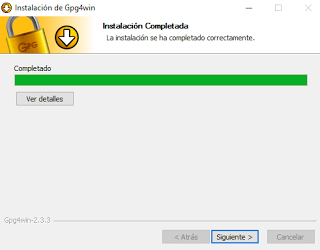
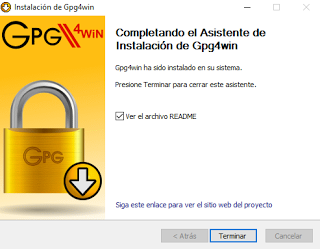
Muy bien!! Ya lo tienes instalado!
Verás que en tu escritorio te ha aparecido un icono de un avatar femenino con el pelo rojo y que se llama Kleopatra. Éste es el programa de gestión que vamos a utilizar para generar tu clave pública y privada, así como guardar las claves públicas de aquellos compañeros analistas con los que quieas compartir información cifrada.
Sigamos con el tutorial, ¿te parece?
2. Creando nuestra clave pública y privada
Doble clic sobre el icono de Kleopatra y verás que se te abre la siguiente ventana. Ve a "File" y pulsa en "New certificate".
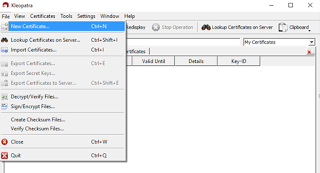
Lo siguiente que te pide es que decidas el tipo de certificado que quieres generar. Vamos a seleccionar el del OpenPGP:
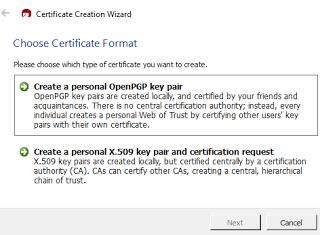
Tras pedirte que nos cree nuestro par de claves en OpenPGP, se abre el siguiente cuadro en el que debemos meter nuestro nombre y un email. En la pantalla hay una pestaña que te da la opción de ir a una configuración avanzada, "Advanced Settings". Pincha sobre este botón, verás que dejamos por defecto el cifrado en RSA. Lo que nos interesa es darle una validez concreta a dicha clave, es decir, una fecha de caducidad por motivos de seguridad. El mínimo recomendable suelen ser 6 meses, así que cambia las fechas al mínimo que consideres apropiado para ti:
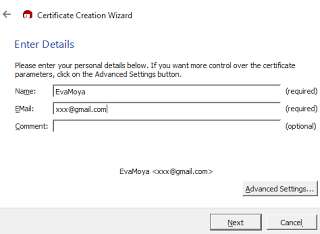
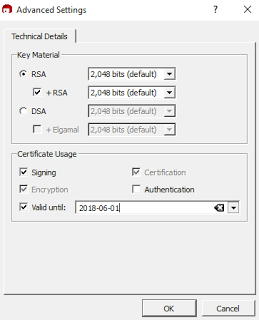
Tras dar en "ok" se te abrirá un cuadro resumen con lo que has seleccionado. Si estás de acuerdo, pulsa en "Create Key". Al pulsar se te pedirá que des una contraseña de seguridad, que será la que te pida siempre que quieras descifrar algún mensaje, en definitiva, será tu clave privada. Verás que la barra de calidad te muestra si cumple con los criterios de seguridad. Procura que sea algo compleja, pero que puedas recordarla. De nada sirve que la tengas apuntada por ahí... ;-)
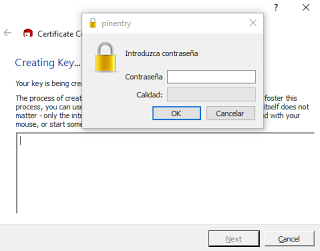
Una vez que lo hayas hecho y confirmado, verás que tu nueva clave asimétrica ya ha sido creada, con el siguiente mensaje. Te recomiendo que después, hagas una copia de seguridad por si tuvieras que restaurar el progama. La copia se hace en "Make a Backup". Simplemente guárdala en el directorio que especifiques:
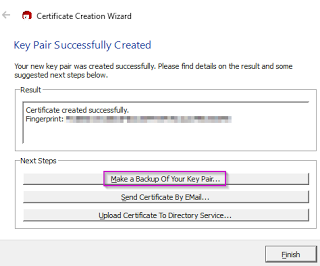
Tras hacer clic en "Finish", pasará ya al panel de control de las claves:
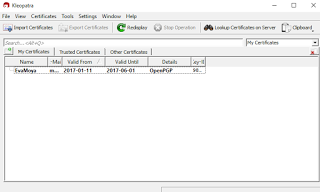
3. Pasarle nuestra clave pública a los compañeros con los que compartiremos la información cifrada.
Evidentemente los compañeros deben tener Kleopatra, así que ya sabes, anímales!
Es muy sencillo, seleccionas la clave que quieres compartir, botón derecho del ratón y opción "Export Certificates". Te la guardará por defecto en .asc. Ese será el ficherito que envíes a tus compañeros, para que cuando quieran enviarte algo cifrado, recurran a ella.
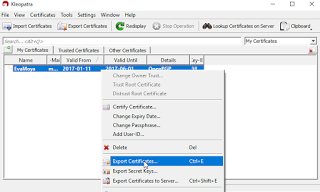
4. Importar la clave pública de nuestros compañeros.
Esto es tan sencillo que no necesita de captura. Simplemente pídeles que te envíen su clave pública. Le das al botón de "Import Certificates" buscas los .asc en la carpeta en que los hayas guardado y automáticamente te los carga en tu panel de control.
Es importante que una vez tengas el listado, te aparezca este pequeño menú de navegación que te remarco para que, si quieres, puedas ver todas las claves, es decir, la tuya y la de tus compañeros. Sino, sólo te mostrará la de tus compañeros por defecto. Para verlo todo es la opción "All certificates".
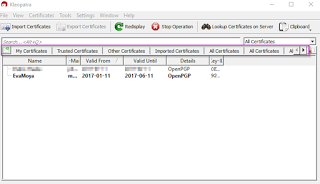
5. Cifrar un archivo con la clave pública del compañero al que queremos pasarle el archivo
Bien, ahora que ya tenemos todos los certificados que necesitamos, vamos a mandarle a nuestro compañero un archivo cifrado. Es sencillísimo!
Lo primero es localizar el documento en nuestro ordenador. He pensado en enviarle a mi compi analista un informe sobre las botnets en el sector bancario. Para ello, hacemos clic en el botón derecho del ratón y observamos que tenemos dos nuevas funcionalidades. "Firmar y cifrar" y "Más opciones de GpgEX". Nosotros seleccionamos "Firmar y Cifrar".
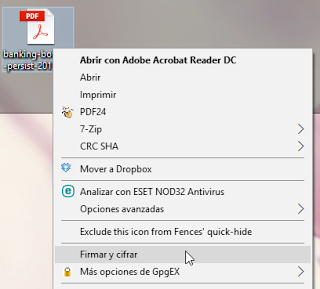
En la siguiente pantalla simplemente respetamos por defecto lo que viene seleccionado y le damos a "Next".
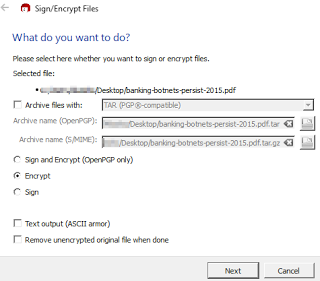
Tras pulsar en "Next", se abre el cuadro de diálogo de la gestión de las credenciales para que decidas para cuáles de tus compañeros quieres cifrar el archivo. Puedes añadir todos los que quieras utilizando el botón "Add", y, recuerda añadirte a tí también por si quieres volver a descifrar dicho archivo ;-) Cuando ya tengas toda la lista, pulsa en "Encrypt".
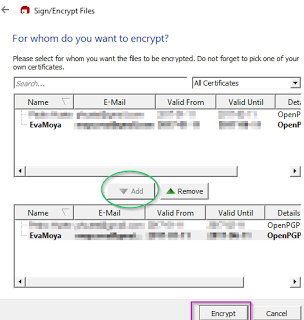
Si todo ha ido bien saldrá una barrita de porcentaje y un mensaje como éste. Dale a "Finish":
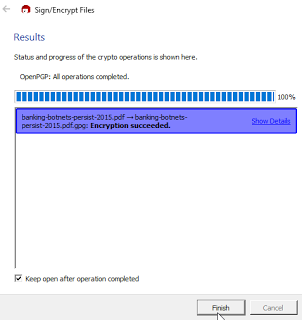
Y aquí está el archivo cifrado. Como es interesante abrirlo para ver si lo ha cifrado realmente, lo he asociado al programa de win "bloc de notas", por eso me aparece con su icono. Pero no tienes porqué hacerlo si no quieres.
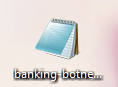
Lo importante es que vayas al archivo, pulses con el botón derecho y selecciones "abrir con". Selecciona el bloc de notas. Debería aparecerte algo como ésto:
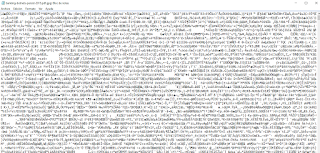
Pues ale, ya está listo para enviarlo a través de un email por la red, o incluso si lo prefieres, subirlo a un archivo compartido del tipo dropbox, drive, etc.
6. Descifrar un archivo cifrado con Kleopatra en el que nuestros compis han utilizado nuestra clave pública
Ahora vamos a realizar el proceso inverso. Supongamos que nos ha llegado este informe de botnets en la banca de 2015 via email. Nos lo manda un compañero que ha cifrado el archivo con nuestra clave pública.
El proceso es muy sencillo.
Lo primero es hacer clic en el botón derecho del ratón y seleccionar "Descifrar y Verificar":
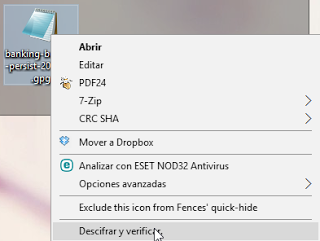
Cuando lo hagas se abrirá la siguiente ventana en la que no tienes que tocar nada. Sólo dale al botón de "Decrypt/Verify":
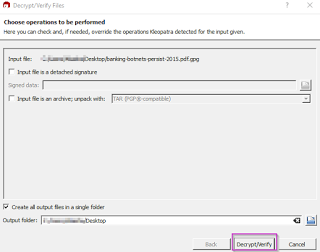
¿Te acuerdas que cuando configuramos tu certificado te pidió una contraseña? Pues este es el momento de meter tu clave privada, esa que sólo sabes tú:
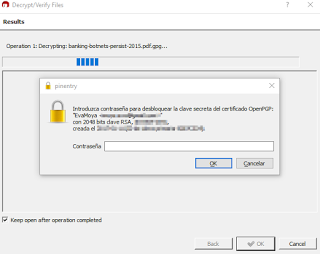
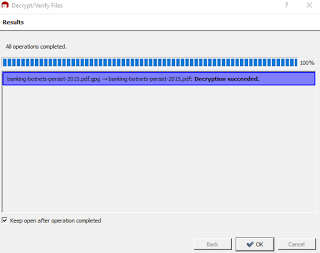
Una vez que la introduzcas correctamente el documento ya debe haberse descifrado! Puedes comprobarlo en la ruta donde se te estén guardando (normalmente el escritorio).
Y ya lo tienes!
Te recomiendo que empieces jugando sólo con tu propia clave. Esto significa que puedes seleccionar cualquier tipo de archivo y probar a cifrarlo y descifrarlo con tu clave. En cuanto le cojas el tranquillo no tendrás ningún problema para cifrar y descrifrar archivos con tus compañeros.
En fin, espero que este tutorial te haya resultado sencillo y te animes a empezar cuanto antes.
Nos leemos en el próximo post!

