Por mucho tiempo existió la posibilidad de acceder a las opciones de arranque avanzadas de Windows con la tecla de función F8 (aunque esto por lo general ya no funciona como debería); sin embargo, Microsoft cambió el proceso de arranque a partir de Windows 8, y por lo consiguiente, en Windows 10 también. Para este último sistema, lo común es hacerlo desde Configuración seleccionar Actualización y seguridad> Recuperación> Reiniciar ahora.
Windows se reinicia por sí solo. Luego se muestra una ventana con las siguientes opciones:
- Restaurar sistema
- Recuperación de imagen del sistema
- Reparación de inicio
- Símbolo del sistema
- Configuración de inicio
La otra forma de acceder a esta pantalla es interrumpiendo la carga del sistema operativo cuando este está iniciando, hay que presionar el botón de reinicio de su computadora, y repetir el proceso unas 3 o 4 veces. Esto también debería iniciar la reparación automática de Windows.
De los dos métodos anteriores, mi preferida es esta: Mantener presionada la tecla Shift (Mayus), mientras hace clic en Reiniciar.
Acceda a las opciones de arranque avanzadas de Windows 10 mediante un acceso directo
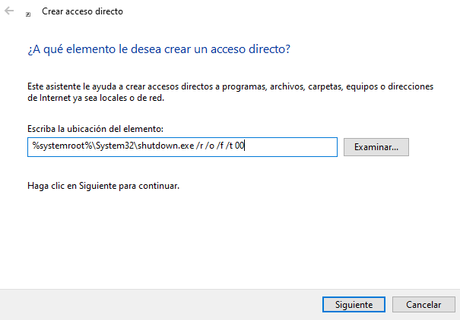
Gracias a un nuevo artículo en Ghacks, existe otro método, y es mediante la creación de un acceso directo. El resultado es el mismo como si lo hubiéramos hecho desde la Configuración del sistema, solo que esto nos ahorraría más tiempo y por ende menos clics :).
Como solo se trata de un acceso directo, puedes crearlo desde cualquier parte del sistema, aunque lo ideal es hacerlo desde el Escritorio.
- Seleccione una parte vacía en el Escritorio y de clic derecho. Ahora seleccione Nuevo> Acceso directo
- En el apartado, «Seleccione la ubicación del elemento», copie y pegue el siguiente código: %systemroot%\System32\shutdown.exe /r /o /f /t 00 (imagen arriba).
- En la siguiente ventana asígne un nombre o déjelo como está.
¿Qué es lo que hace el código anterior?
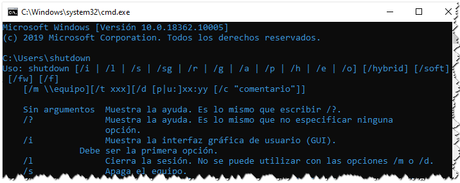
Shutdown es el comando principal para apagar Windows. Por si solo no funcionará, ya que es necesario el uso de parámetros. Si necesitas saber más sobre este comando. Ingrese al Símbolo del sistema y teclee shutdown.
/r: Apaga y reinicia el equipo
/o: Va al menú de opciones de arranque avanzadas y reinicia el equipo junto con el parametro /r
/f: Fuerza el cierre de las aplicaciones.
/t: Establece el periodo de tiempo de espera antes del cierre en segundos. En este caso hemos elegido 00, para un reinicio inmediato.
Aunque puede programar el tiempo en que su sistema ha de reiniciarse, tenga en cuenta que, si únicamente copia y pega el código anterior, este está programado para que Windows se reinicie en 0 segundos. Por lo que se le recomienda modificarlo si necesita realizar algo antes de abrir el acceso directo, o cerrar manualmente todos los programas que permitan guardar su trabajo.
¿Conoces otro método o cuál te pareció mejor?

