Cuando necesitamos transferir o acceder a los archivos de nuestro Smartphone, lo más común es que utilicemos un Servicio de almacenamiento online o que recurramos al cable USB que suele incluir el fabricante, sin embargo, el usar la nube para gestionar nuestros archivos no siempre es la mejor forma de hacerlo, ya sea por la velocidad de nuestra conexión o porque sólo podremos acceder a ciertos directorios y no al equipo completo. Por otro lado, aunque la conexión USB suele ser lo ideal para estos casos, y puede ser útil para muchas más cosas, no siempre lo tendremos a mano cuando lo necesitemos.
Pero Android es un sistema muy versátil, y mediante diferentes técnicas y aplicaciones podemos tener acceso total a los archivos del télefono sin necesidad de conexiones físicas ¿Quieres saber como hacerlo? A continuación te lo muestro.
Transferir archivos mediante FTP en Android
Una de las formas más sencillas de transferir archivos de Android sin USB, es la de utilizar el protocolo FTP para hacerlo. Esto requiere que tu dispositivo este conectado a una red Wi-Fi, que utilizará para compartir archivos como si de un servidor se tratara, una de las aplicaciones que te permiten hacer esto es ES File Explorer.
Una vez abierta la aplicación, sólo tienes que abrir el panel izquierdo, y ahí dirigirte a Red>Remoto, para después presionar el botón “Encender”
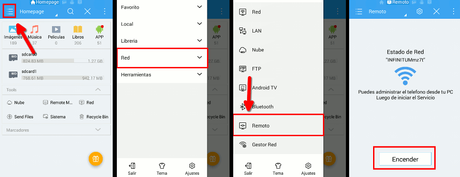
Al seguir estos pasos, se mostrará una dirección a la que podrás acceder por medio del navegador, desde donde únicamente podrás descargar archivos.
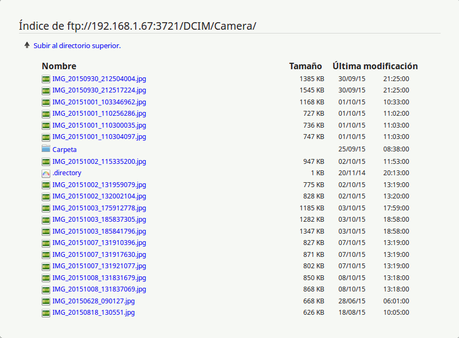
Si lo que prefieres es una gestión de archivos más completa, que además te permita mover, subir y eliminar archivos, entonces necesitarás una aplicación dedicada al FTP en Android, como FTP Server, que te proveerá de un nombre de usuario y contraseña para administrar los archivos mediante software como FileZilla en tu computadora. Además, podrás configurar el acceso anónimo y el puerto a utilizar.
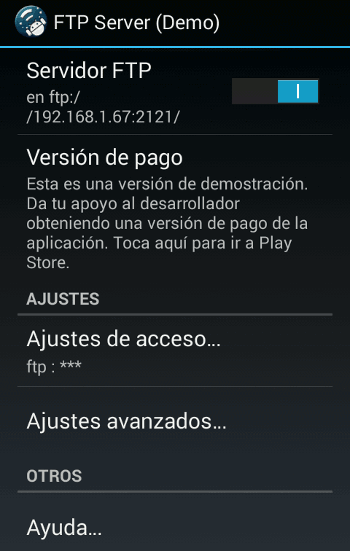
Para usar FTP Server sólo tienes que presionar sobre el bóton en “Servidor FTP” para encenderlo, y después, desde FileZilla, rellenar los campos de Servidor (La dirección IP), Nombre de usuario, Contraseña (ambos son “ftp” por defecto) y Puerto (el número que aparezca dos puntos después de la dirección IP), una vez establecida la conexión verás una ventana como esta:
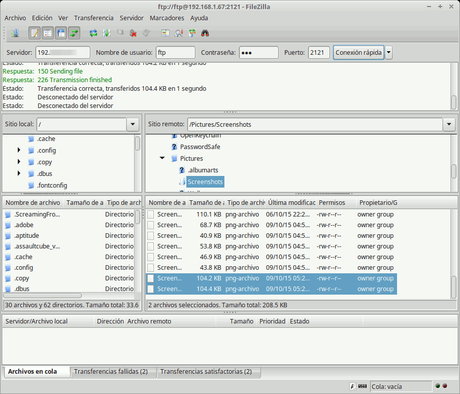
Y listo, desde ahí podrás administrar los archivos de Android como si de una carpeta más del sistema se tratara. Puedes apagar el servidor FTP en cualquier momento desde FTP Server en Android.
Administrar Android mediante ADB
ADB es una herramienta para PC que nos permite manejar Android completamente desde la línea de comandos del Sistema Operativo, es bastante útil para desarrolladores y usuarios avanzados, y entre sus tantas funciones, nos permite transferir y gestionar nuestros archivos desde nuestra computadora.
Sin embargo, para utilizar ADB es necesario tener conectado tu Smartphone mediante USB a tu computadora, algo que podemos completamente si cuentas con permisos de Root en tu telefono, o parcialmente, si no cuentas con ellos.
Primero, deberás instalar ADB en tu equipo. Con este instalador podrás hacerlo en Windows, mientras que en Linux (derivados de Debian) puedes hacerlo con:
sudo apt-get install adb
Después de eso, necesitarás instalar los drivers de tu teléfono en caso de que no lo hayas hecho antes, pues si no lo haces ADB no podrá funcionar correctamente.
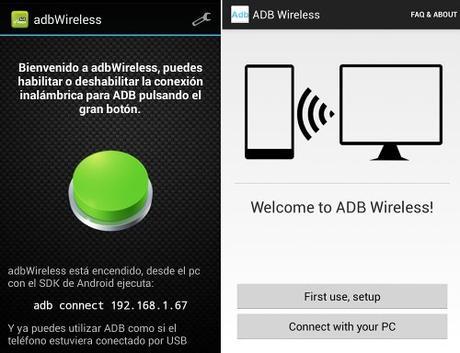
Y ahora, tendrás que instalar una aplicación para manejar tu teléfono desde ADB sin USB, en caso de que tengas permisos root, puedes usar adbWireless, software libre que puedes encontrar en F-Droid, en caso de que no los tengas, ADB Wireless (no-root) te servirá.
Con adbWireless sólo tendrás que presionar el gran botón e introducir el comando que ahí aparece para iniciar la conexión, mientras que con ADB Wireless (no-root), será necesario que inicies la conexión con el cable USB conectado al teléfono, aunque una vez iniciada esta, podrás desconectar el dispositivo y continuar trabajando normalmente.
Como puedes ver, existen muchas opciones inalámbricas para acceder completamente a los archivos en Android, cada una con sus ventajas y desventajas (por cierto, si necesitas transferir archivos especificos, te recomiendo Send Anywhere). ¿Tu que prefieres, conexión inalambrica o por USB? Espero tus comentarios.
Si te gusto el artículo ¡Compártelo en redes sociales! Te estaría muy agradecido

Además, recuerda que puedes seguir a Technodyan en Facebook y Google+, donde encontrarás contenido complementario a la página web, además de recibir mis últimas entradas.
Y si quieres contactar conmigo, no dudes en hacerlo a través de esta página de contacto, contestare a la brevedad.
¡Casi lo olvido! Para estar al tanto de todas nuestras novedades puedes Suscribirte al Newsletter semanal de Technodyan, utilizando el formulario de abajo. Te prometo cero Spam.
Primer nombre:
Dirección de correo:
