Una de las características de Windows 10 que uso muy a menudo es el tema oscuro, ya que acostumbro a pasar más tiempo en el ordenador por las noches, y activar esta función en cierto modo siento algo más cómodo, y más aún cuando me encuentro en un lugar con poca luz.
Hasta ahora, para habilitar el tema oscuro en Windows 10 me dirijo a Configuracion/Personalización/Colores, y en el apartado “Elige el modo de aplicación predeterminado”, activo el modo Oscuro.
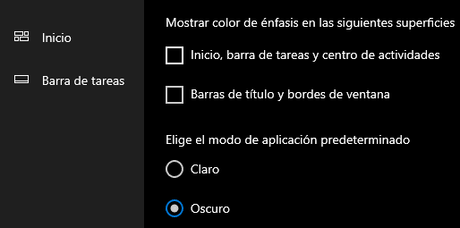
Leyendo un artículo en SOFTZone, me ha llamado la atención el de poder programar a cierta hora de la noche y cierta hora del día, una hora especifica para activar el modo oscuro y el modo claro en Windows 10, mediante el Programador de tareas.
Lo que más me ha causado gracia, es el porque no se me había ocurrido antes…
Cómo configurar Windows 10 para activar automáticamente el tema oscuro o claro
Para empezar, abrimos el Programador de tareas desde el menú inicio y posteriormente clic en Crear tarea básica.
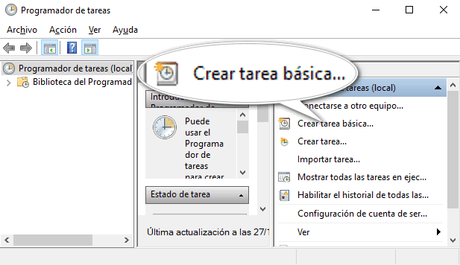
En el apartado Nombre y Descripción, escribimos algo relacionado a la Tarea que estamos creando. Esto es necesario para cuando quieras modificar cierta Tarea, el nombre y la descripción te servirá de indicio.
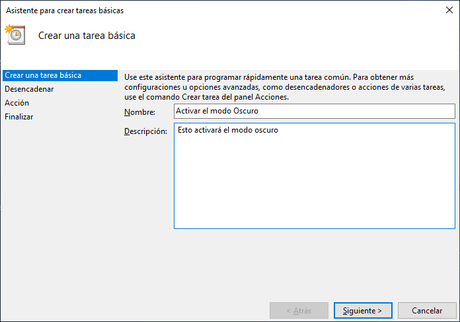
En el apartado ¿Cuándo desea que se ejecute la tarea?, la dejamos tal y como está. Para que nuestra Tarea se ejecute todos los días.
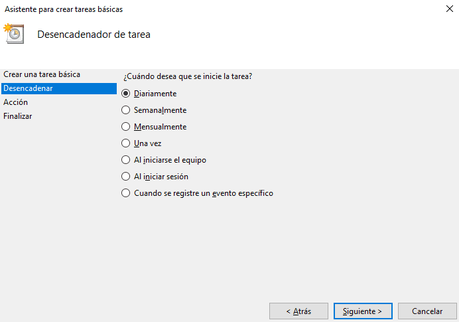
Elegimos la hora, minuto y los segundos en que se ejecutará nuestra Tarea programada. En el caso mío lo he dejado a las 7:00 en punto de la noche.
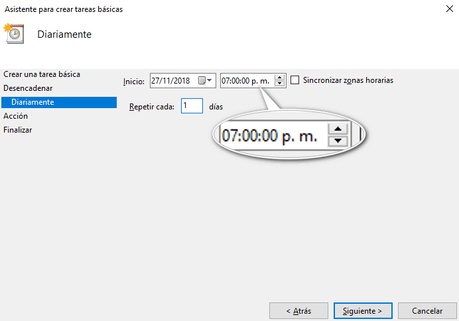
En este apartado lo dejamos tal cual está, y damos clic en Siguiente:
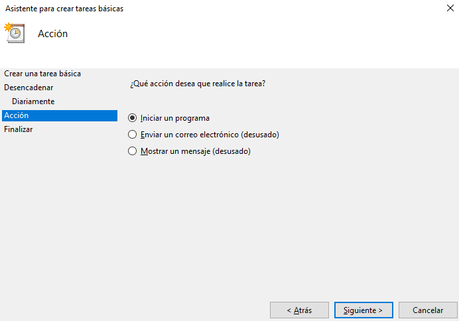
Muy importante, llenar los dos campos señalados.
En el apartado, “Agregar argumentos (opcional): Escribimos o mejor copiar y pegar, lo siguiente: add HKCU\SOFTWARE\Microsoft\Windows\CurrentVersion\Themes\Personalize /v AppsUseLightTheme /t REG_DWORD /d 0 /f
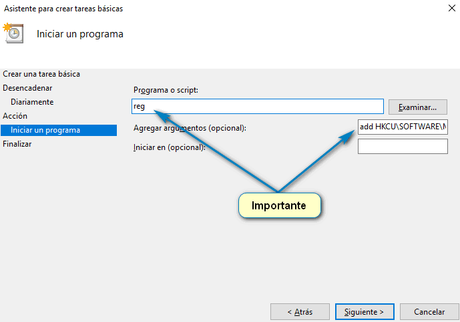
Y por último ver que todo haya sido agregado correctamente, damos clic en Finalizar o Atrás para modificar nuestra tarea:
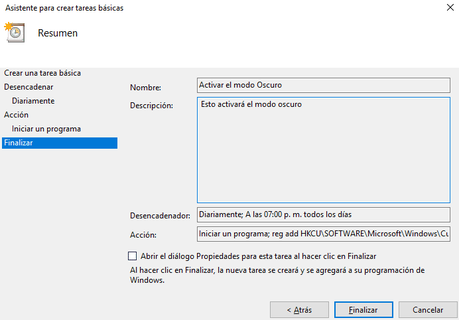
Para programar el que se active de manera automática el tema Claro, realizamos los mismos pasos (recordar cambiar el apartado Nombre y Descripción), cambiamos la hora de inicio, y por último agregar el siguiente valor: add HKCU\SOFTWARE\Microsoft\Windows\CurrentVersion\Themes\Personalize /v AppsUseLightTheme /t REG_DWORD /d 1 /f
Date cuenta que el valor final de REG_DWORD cambia a 1.
Y eso es todo. Espero les haya gustado este tutorial… Saludos
PD: Estoy haciendo un script que me permita elegir manualmente la hora para activar o desactivar el Modo oscuro de Windows 10. Aún no lo he terminado, pero falta poco, y no se si lo publicaré en el blog, quizás si o quizás no. ¿Entonces para que lo estoy haciendo?, para aquellos usuarios que me lo pidan en los comentarios de esta publicación, por interno en la página de Facebook o para aquellos que lo quieran ver en el blog. Con esto quiero decir que, sus comentarios cuentan mucho para mi.
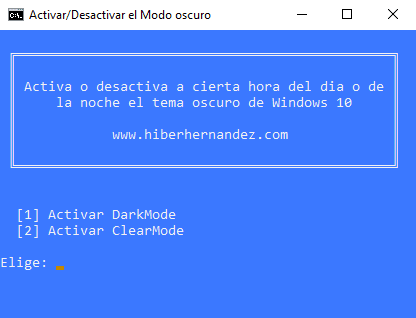
Ver/Descargar este artículo en GoogleDocs: Cómo activar automáticamente el tema oscuro y claro en Windows 10
Si te ha gustado el artículo, no olvides compartirlo; si agradeces el tiempo que me ha llevado en hacerlo, quieres corregir algo, una sugerencia o crees que le falta algo más, no olvides dejar tú comentario.

