Cómo actualizar la SSD en una Retina MacBook Pro de 15 pulgadas
¿Te estás quedando sin espacio en tu Retina MacBook Pro? Dependiendo del modelo, es posible actualizar su almacenamiento interno con un SSD más grande. Este tutorial lo guiará a través del proceso de actualización de Retina MacBook Pro SSD.
En 2012, Apple hizo un cambio fundamental en la línea MacBook Pro, presentando por primera vez la serie Retina MacBook Pro. Ambos modelos, de 15 y 13 pulgadas, tenían pantallas dramáticamente de mayor resolución y un diseño más delgado que evitaba tanto los discos duros Superdrive como los que giraban, en lugar de proporcionar una unidad de estado sólido (SSD) para almacenamiento interno.
Con el tiempo, los conjuntos de datos se multiplican, las aplicaciones se hinchan y los postes de meta cambian. Si lo hace por su cuenta y tiene el tiempo y la paciencia, es posible actualizar el SSD en estos modelos, siempre que tenga las herramientas adecuadas, el espacio adecuado para trabajar y la cantidad de tiempo que necesite.

¿Qué MacBook Pros de Retina de 15 pulgadas son actualizables?
Los MacBook Pros más antiguos se pueden desmontar y los SSD basados en Serial ATA (SATA) diseñados para reemplazar los discos duros de las computadoras portátiles son una moneda de diez centavos en estos días. Pero la serie Retina MacBook Pro es diferente, porque Apple optó por una serie de SSD de estilo blade basadas en mSATA, pero que utilizan la propia conexión de Apple.
Nuestro modelo de donante específico para esto es una MacBook Pro Retina de mediados de 2015 (la ID del modelo es MacBookPro11,5). El mismo procedimiento básico se aplica a muchos modelos de MacBook Pro. Estos incluyen:
- MacBook Pro (Retina, 15 pulgadas, mediados de 2012)
- MacBook Pro (Retina, 15 pulgadas, principios de 2013)
- MacBook Pro (Retina, 15 pulgadas, finales de 2013)
- MacBook Pro (Retina, 15 pulgadas, mediados de 2014)
- MacBook Pro (Retina, 15 pulgadas, mediados de 2015)
Estas instrucciones no son aplicables para MacBook Pros que no figuran aquí.
De todas las computadoras portátiles Mac que he tenido a lo largo de los años, la que se acercó a mi ideal platónico fue la Retina MacBook Pro de mediados de 2015. Ha sido mi fiel conductor diario durante años, sigue funcionando bien y ejecuta software moderno.
El único problema es que mis necesidades de software han cambiado. Estoy ejecutando instalaciones de aplicaciones mucho más grandes de lo que solía hacerlo. Estoy usando una variedad de máquinas virtuales cuyas aplicaciones de host tienen sus propias necesidades de almacenamiento prodigiosas.
Pensé que estaba planeando con anticipación cuando obtuve esta computadora para ordenarla con 512 GB de espacio. Pero simplemente la he superado, y tratar de reducirla desde aquí es más problema de lo que vale.
¿Suena familiar?
Si eres como yo, estás interesado en maximizar tu inversión en hardware tanto como sea posible. Tampoco me gusta descartar cosas que todavía son útiles si puedo hacer que funcionen mejor.
Reemplazarlo con un nuevo MacBook Pro de 16 pulgadas significa gastar al menos $ 2,399 y será aún más caro una vez que lo personalice con más espacio de almacenamiento. Actualizar el almacenamiento existente cuesta solo una fracción de eso y mantiene el sistema funcionando durante un tiempo más.
Para mí, es mejor actualizar lo que tengo en lugar de comenzar de nuevo con una nueva máquina.
Apple no ha facilitado el acceso al MacBook Pro: necesitará un destornillador pentalobe (Torx de cinco puntos) para poder entrar, gracias a los tornillos de seguridad que han colocado. Muchos kits de actualización SSD para Retina MacBook Pros incluyen herramientas. Si el suyo no lo hizo o si los necesita, hay kits económicos disponibles en Amazon .
Dicho esto, una vez que hayas pasado los tornillos extraños, esta es una instalación muy sencilla.
El módulo SSD que necesitará depende de la Mac que tenga. A mediados de 2012 y principios de 2013, los Retina MacBook Pros utilizan un SSD basado en SATA. Los modelos de finales de 2013, mediados de 2014 y mediados de 2015 utilizan en su lugar una SSD basada en PCIe 2.0. No son intercambiables, así que asegúrese de pedir la parte correcta para su computadora.
Puede encontrar kits de actualización SSD compatibles de varios proveedores de Internet. Compre en función de su presupuesto y sus necesidades. El kit de actualización de 2 TB que utilizamos para esta actualización provino de MCE Technologies . Se cuadruplica el espacio de almacenamiento disponible para esta computadora a 2 TB.
Haga una copia de seguridad de su MacBook Pro
Antes de intentar hacer algo a su MacBook Pro, asegúrese de tener una copia de seguridad reciente. Time Machine es el camino de menor resistencia para la mayoría de nosotros, ya que está integrado en la Mac.
Instale el SSD MacBook Pro
Apaga la MacBook Pro. Desconecte la fuente de alimentación y todos los dispositivos conectados a ella. En una superficie limpia, plana y bien iluminada, voltee la MacBook Pro para que su carcasa inferior quede hacia usted.
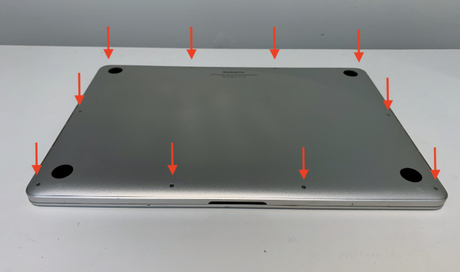

Si su MacBook es mucho más ruidosa y funciona más caliente de lo que solía ser, esta es una oportunidad para que solucione ese problema. Con el tiempo, el MacBook Pro puede acumular mucha suciedad, polvo y desechos internamente. Estos desechos bloquean el flujo de aire interno. Eso hace que la Mac funcione más caliente, por lo que los fanáticos se esfuerzan más para mantener las cosas frescas.
Con la carcasa inferior retirada, ahora es un buen momento para limpiar el MacBook Pro de cualquier residuo o polvo que esté obstruyendo sus ventilaciones. Tu Mac funcionará más fría y más silenciosa.
Use una lata de aire comprimido solamente. Abstenerse de tocar físicamente cualquiera de los componentes. No use una aspiradora eléctrica ni ningún tipo de paño de microfibra, y no use solventes ni ningún tipo de limpiador líquido.
La limpieza del interior de este MacBook Pro resultó ser todo un desafío, como se puede ver en las imágenes. Años de uso en un entorno minorista causaron que se acumularan muchos escombros en el interior, y algunos, si aparecían, se secaron en los componentes internos. Hicimos todo lo posible para limpiarlo y asegurarnos de que los canales de aire en el interior no estuvieran obstruidos, y que esté funcionando más frío y silencioso que antes con explosiones de ventilador menos frecuentes.
Configure su nuevo SSD MacBook Pro
Si su kit incluye un sled USB, instale el SSD MacBook Pro original que acaba de quitar. Cuando inicie su MacBook Pro, mantenga presionada la tecla Opción y seleccione el icono del disco duro original de su Mac para iniciar. Luego puede formatear y particionar el nuevo SSD si es necesario, y transferir sus datos nuevamente.
Algunos SSD llegan preconfigurados con el software macOS. Otros estarán en blanco. Si necesita configurar el suyo desde cero, inicie su Mac y mantenga presionadas las teclas , y para invocar Internet Recovery. Su Mac intentará conectarse a una red Wi-Fi y luego descargará el software que necesita para restaurar la unidad e instalará un nuevo software del sistema operativo desde Internet.
Restaura desde tu disco original una vez que se complete la recuperación de Internet.
Instalas el nuevo SSD y enciendes tu Mac, solo para enfrentar un signo de interrogación intermitente. ¿Qué hacer? Siga estos pasos si necesita ayuda.
La RAM no volátil (NVRAM) es un área protegida especial en la memoria de la Mac que retiene cierta información, como qué disco de inicio se está utilizando y otras cosas que pueden afectar el funcionamiento básico de la Mac. Si su Mac no reconoce la nueva SSD, reinicie la NVRAM antes de hacer cualquier otra cosa. Así es cómo
Presione el botón de para encender la Mac, luego inmediatamente
Si eso no funciona, siga estos pasos:
1) Siga las instrucciones anteriores para desmontar el MacBook Pro y verificar sus conexiones.
2) Asegúrese de que el nuevo SSD descanse de forma segura y completa en la ranura de la placa lógica principal.
3) Asegúrese de que el tornillo esté colocado correctamente para mantenerlo en su lugar.
Si lo peor llega a ser peor y aún no puede hacer que el MacBook Pro reconozca el SSD, intente reemplazarlo con el original. Si puede arrancar su original, puede haber algo mal con la unidad de reemplazo. Consulte el soporte del fabricante si ese es el caso.

