Después ya de un tiempo sin hacerlo, he decidido actualizar el vCenter Server Appliance que utilizo para pruebas, ya hace más de un mes que salio el Update 2d y quería comprobar si existen mejoras de rendimiento entre el Update 1 y el 2. Realizar el update es muy sencillo, os voy a explicar como podéis hacerlo.
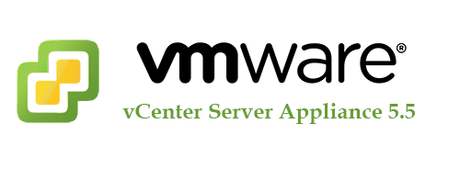
Como muchos sabréis, el vCenter Server Appliance es una máquina virtual Linux, basada en SUSE, la cual está preconfigurada y optimizada para correr vCenter y sus servicios asociados, una de las ventajas de usar vCSA al vCenter tradicional bajo Windows, es el ahorro de la licencia de Windows, aunque aun en la versión 5.5 tenemos algunas limitaciones, que han sido corregidas en la versión 6.0.
Para realizar el update necesitamos acceder al centro de administración del vCenter, para ello debemos acceder a través de la URL que tengamos configurado el vCenter y el puerto 5480.
https://dbcvcn01.dbigcloud.com:5480
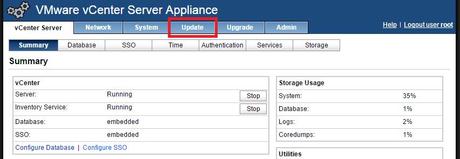
Una vez dentro debemos dirigirnos a la pestaña Update, tened paciencia porque posiblemente tarde un rato en cargar el summary.
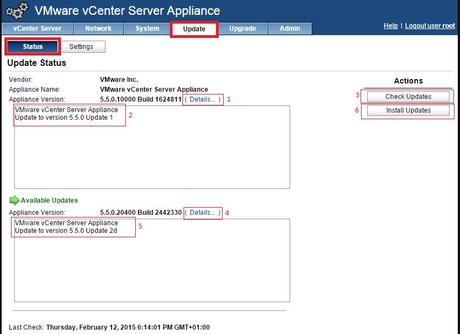
Una vez en la pestaña update, debemos asegurarnos que estamos en Status ya que desde ahí vamos a comprobar las actualizaciones disponibles y vamos a aplicarlas.
Pasos para actualizar el vCenter Server Appliance (vCSA)
Si observamos la imagen anterior veremos como he ido enumerando los pasos que vamos a realizar para la actualización, los cuales os lo voy a detallar.
- Vamos a pulsar en Details para conocer a que corresponde el build que tengo instalado.
- Al pulsar en Details, nos ha mostrado que tengo instalado el Update 1 del vCSA.
- Si pulsamos sobre el botón Check Updates nos va a mostrar una nueva ventana en la que nos indicará si existen actualizaciones.
- En mi caso aparece que existe una nueva build para actualizar, vamos a pulsar de nuevo en Details para conocer a que versión corresponde.
- El nuevo build disponible para actualizar es el Update 2d, que es la última versión disponible de vCSA.
- Para actualizar pulsamos en Install Updates.
Una vez comencemos la instalación veremos como muestra la siguiente ventana.
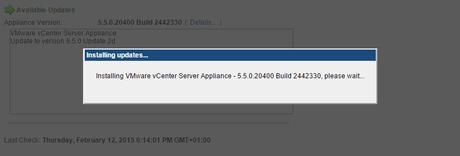
Este ventana va a aparecer hasta que finalice la actualización, la cual dura bastante, ya que es un Update bastante importante.
OJO la actualización esta en segundo plano y podéis pensar que se ha quedado colgado, ya que no apreciaremos nada que parezca que esta trabajando, para asegurarnos que la actualización esta funcionando bien, debemos dirigirnos a la consola Linux de nuestro servidor y revisar el siguiente log.
tail -f /opt/vmware/var/log/vami/updatecli.log
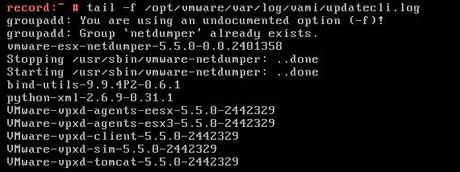
Una vez finalizada la actualización, se nos deslogará del centro de Administración del vCenter, si volvemos a acceder y vamos a la pestaña Update de nuevo, veremos que la nueva actualización esta instalada.
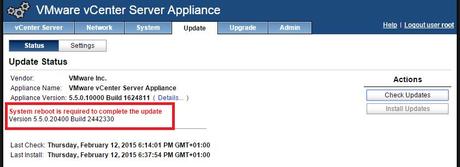
Como véis en la imagen anterior, es necesario reiniciar el servidor para que el update se complete, si tenéis la consola abierta podéis hacerlo desde allí o bien desde la pestaña System.
De esta forma ya tengo actualizado el vCenter Server Appliance a la última versión.
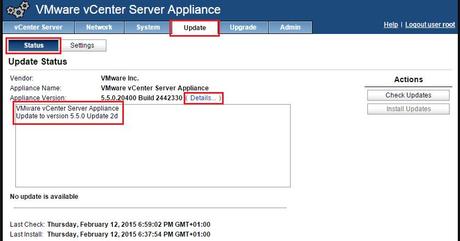
Desde que he actualizado al update 2, noto que el arranque del servidor es algo más rápido, a demás es apreciable mayor estabilidad tanto desde el cliente pesado como la versión web.
Os recomiendo a todos, tener siempre los servidores actualizados de cualquier software que tengamos, pero no hacerlo el primer día, si no hay urgencia por hacerlo, os recomiendo que esperéis una semana aproximadamente, ya que a veces las nuevas actualizaciones pueden provocar más problemas de la cuenta.

