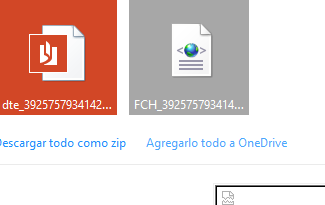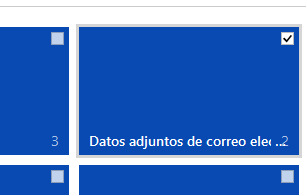Aprende a usar la nueva función de tu correo Outlook.
 Hace algunas semanas atrás te contamos sobre la nueva función que Outlook.com había lanzado en conjunto con OneDrive que nos permitiría guardar fácilmente todos los archivos adjuntos que nos lleguen en los correos a un solo clic, hoy ya podemos decir que se ha activado la función en pleno para nuestra región.
Hace algunas semanas atrás te contamos sobre la nueva función que Outlook.com había lanzado en conjunto con OneDrive que nos permitiría guardar fácilmente todos los archivos adjuntos que nos lleguen en los correos a un solo clic, hoy ya podemos decir que se ha activado la función en pleno para nuestra región.
La ventaja de tener todos nuestros archivos respaldados en OneDrive
Ya sean correos con imágenes, documentos o cualquier archivo que uno de tus contactos te envíe,
todos o algunos de ellos los podrás respaldar guardándolos en tu nube online OneDrive, desde ahora mucho más sencillo.
Guardando nuestros archivos en OneDrive en un solo paso
- Seleccionamos y vemos el contenido del correo que contenga los archivos adjuntos en tu bandeja de entrada de Outlook.
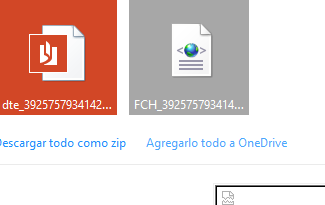
- Verás un nuevo link llamado “Agregarlo todo a OneDrive”, haces clic y en unos instantes tendrás dichos archivos guardados y disponibles en cualquier momento y lugar.
Como buscar, ver y descargar nuestros archivos respaldados de Outlook Mail en OneDrive
- Haz clic en el ícono en la parte superior a la izquierda de tu pantalla
- Busca la aplicación OneDrive.
- Se abrirá la aplicación OneDrive, y verás que se ha creado una carpeta llamada “datos adjuntos del correo electrónico”.
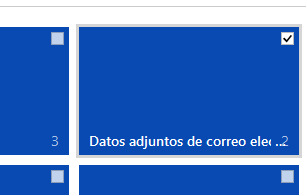
- Haces clic y dentro de esta carpeta estarán todos los archivos que hayas guardado desde tu correo electrónico.
Utiliza y saca todo el provecho a esta nueva función en tu correo Outlook.
Si te ha gustado este artículo compártelo con tus amigos en tu redes!!!