Cómo agregar automáticamente la fecha en Excel
Excel ofrece muchas opciones para ayudarlo a manejar la fecha y la hora en sus hojas de trabajo.
Puede tener una celda que siempre se actualizará a la fecha actual cuando abra la hoja. Eso puede ayudar con documentos que deben imprimirse o guardarse como PDF en una fecha exacta, como contratos o facturas.
Es posible que deba crear una hoja que enumere todos los días del año para ayudarlo a hacer planes para el futuro. ¿Qué tal hacer un plan de 5 años? ¿Qué pasa si solo necesita días de trabajo en su planificación? En lugar de perder tiempo agregando cientos de fechas manualmente, Excel puede simplificar ese proceso significativamente.
Antes de comenzar, debe tener en cuenta que Excel usa y reconoce formatos de fecha específicos. Si no está formateado correctamente, Excel puede tratar su entrada de fecha como un número o una cadena de texto, evitando cualquier otra automatización.
FORMATOS DE FECHA EN EXCEL
Hay dos lados para dar formato a las fechas en Excel.
Excel acepta numerosos formatos para la entrada de fecha. Si lo ingresa correctamente, verá que el valor de la celda está alineado a la derecha. De lo contrario, se alineará a la izquierda, lo que indica que Excel trata su entrada como texto y no aplicará ningún formato de fecha a esa celda.
Si desea ingresar el 1 de julio de 2019, puede hacerlo de varias maneras:
También puede usar barra diagonal (7/1/2019) o guión (7-1-2019). Aunque puede usar el espacio al ingresar "1 jul 2019", Excel no reconocerá "1 7 2019" como una fecha. Además, Excel no aceptará el "1 de julio de 2019".
Si está ingresando fechas para el año actual, puede ingresar la fecha en uno de los siguientes formatos cortos:
Por ejemplo, si el año actual es 2019, Excel leerá automáticamente estas entradas a partir del 1 de julio de 2019.
Tenga en cuenta que, según la configuración regional de su sistema operativo, la primera cifra puede indicar un mes o un día. Eso se traduce en la segunda figura también. Si ingresa el 7/1/19 y su configuración está, por ejemplo, establecida en uno de los países europeos, Excel entenderá esa fecha como 7 de enero de 2019.
VISUALIZACIÓN DE FECHAS EN EXCEL
Una vez que haya ingresado correctamente la fecha, Excel la mostrará en uno de los formatos predeterminados. Si ingresó el mes, el día y el año como números (7-1-19 o 07-01-2019), Excel mostrará la fecha como "7/1/2019". En todos los demás casos, como se indica en la sección anterior, la fecha aparecerá como "1-jul" en su hoja.
Si desea ver la fecha en otro formato, puede elegir una en el menú de configuración.
- Haga clic derecho en la celda (o una selección de celdas) que desea formatear.
- Haga clic en "Formato de celdas ...".
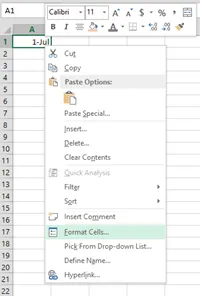
- Se abrirá el menú "Formato de celdas", que muestra la pestaña "Número".
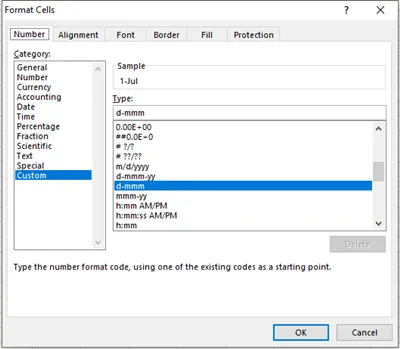
Observe que la categoría seleccionada a la izquierda es "Personalizada". Eso es porque es un formato predeterminado que Excel usa. Aquí puede elegir uno de los formatos sugeridos o puede definir el suyo. En el campo "Tipo:", justo encima de la lista de formatos sugeridos, puede escribir exactamente cómo desea que aparezca la fecha.
Aquí hay algunas pautas útiles:
Como se trata de un campo personalizado, puede escribir lo que desee. Si desea que la celda muestre un día de la semana y la fecha, junto con texto adicional, puede hacerlo fácilmente. Por ejemplo, escriba lo siguiente y vea qué sucede:
- "Hoy es"dddd, mmmm dd, "del año" yyyy.
Por supuesto, siempre puede ir a la categoría "Fecha" de este menú y elegir entre los muchos formatos de fecha disponibles.
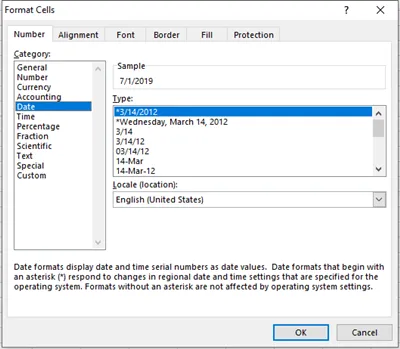
Tenga en cuenta que cuando selecciona un formato, puede suceder que la celda se llene con los signos de número (#). Esto se debe a que la celda no es lo suficientemente ancha como para mostrar todos los caracteres. Para resolver esto, simplemente haga doble clic en el borde derecho del encabezado de la columna para establecer automáticamente el ancho de la celda. También puede arrastrar el borde hacia la derecha hasta que aparezca su fecha.
FECHAS DE AUTOCOMPLETADO
Cuando necesite agregar una serie de fechas consecutivas, como una semana completa o un mes, haga lo siguiente:
- Ingrese la primera fecha en una celda donde desea que comience su serie.
- En la esquina inferior derecha del rectángulo de selección de celda, verá un pequeño cuadrado. Ese es el mango de relleno.
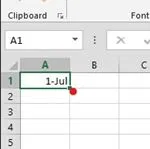
- Haga clic y mantenga presionado el controlador para arrastrar la selección a través del rango que desea llenar.
- Cuando lo suelte, verá que las celdas seleccionadas ahora contienen fechas consecutivas.
- Si desea continuar la serie, simplemente seleccione la última celda de la serie y arrástrela hasta llegar a la fecha deseada.
Además, el autocompletado funciona en las cuatro direcciones. Si arrastra hacia la derecha, la fila se llenará con fechas. Si arrastra hacia abajo, la columna se llenará. Si arrastra hacia arriba o hacia la izquierda, las fechas comenzarán a retroceder.
También puede llenar su hoja con fechas no consecutivas, como solo entre semana. O tal vez meses, o incluso años.
Para hacerlo, repita el proceso anterior, excepto que ahora arrastre el controlador de relleno con el botón derecho del mouse. Cuando lo suelte, aparecerá un menú emergente. Aquí puede elegir llenar las celdas seleccionadas con días, días de la semana, meses o años.
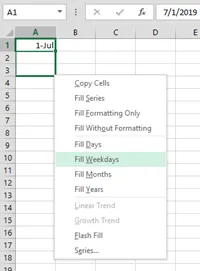
Si necesita aún más opciones para fechas automáticas, seleccione "Serie ..." en lugar de una de las opciones anteriores. Aparecerá el menú Serie, permitiéndole elegir entre muchas opciones. Por ejemplo, si está planeando una actividad que debería repetirse cada tres días, establezca "Unidad de fecha" en "Día" y "Valor de paso" en 3.
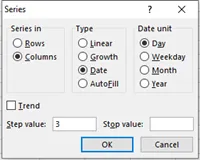
AGREGAR FECHA Y HORA ACTUALES
Para agregar rápidamente la fecha y hora actuales en Excel, no tiene que perder el tiempo escribiéndolas. En su lugar, puede usar métodos abreviados de teclado para hacer el trabajo por usted:
De esta manera, mantendrá la fecha y la hora igual que cuando se configuraron por primera vez. Como marca de tiempo, no cambiarán después de que recalcule sus celdas o cuando abra la hoja en otra ocasión.
Si necesita cambiar la fecha y la hora cada vez que abre el documento, Excel lo resuelve con las siguientes funciones:
- Para tener siempre la fecha actual en una celda, escriba =TODAY() .
- Para actualizar el valor de la celda con la fecha y hora actuales, escriba =NOW().
Para actualizar estas celdas sin volver a abrir su hoja de trabajo, simplemente edite cualquier celda y los valores se actualizarán.

