Estás trabajando en un proyecto de Canva y necesitas agrupar algunos elementos en el mismo nivel. Sin embargo, como aún no estás muy familiarizado con el uso de este famoso servicio online, no estás seguro de cómo proceder: por este motivo, has realizado algunas búsquedas en la web para obtener más información al respecto y has llegado directamente a este guía mía.
Así son las cosas, ¿no? Entonces déjame decirte que has llegado al lugar indicado en el momento indicado. De hecho, con la guía de hoy te explicaré. cómo agrupar en Canva dos o más elementos gráficos de un proyecto, ya sea desde un ordenador o utilizando la aplicación del servicio para smartphones y tablets. Además, también encontrará las instrucciones necesarias para ver las capas individuales de un proyecto y también instrucciones para desagruparlas.
Sin ir más lejos, te diría que no pierdas más tiempo precioso y vayas al corazón de este tutorial. Ponte cómodo, tómate cinco minutos de tiempo libre para dedicarlos a leer los siguientes párrafos y sigue atentamente las instrucciones que estoy a punto de darte. Al intentar ponerlos en práctica desde el dispositivo que prefieras, te aseguro que podrás comprender cómo agrupar elementos en Canva y así retomar el trabajo en tu proyecto. ¡Feliz lectura y mucha suerte con todo!
Cómo agrupar en Canva desde tu computadora
Para grupo en canva simplemente seleccione los elementos que le interesan y presione la opción apropiada que le permite fusionar los elementos seleccionados en el mismo nivel.
Para continuar, conéctese al sitio web oficial de Canva y haga clic en el botón Accesoen la parte superior derecha, y elige el método de acceso que prefieras entre Continuar con la dirección de correo electrónico, Continuar con Google, Continuar con Facebook, Continuar con Apple etc. dependiendo del elegido durante el registro.
Ahora accede al proyecto que te interesa seleccionándolo en la sección Proyectos recientes. Si por el contrario aún no has iniciado ningún proyecto, haz clic en el botón Crear un proyectoen la parte superior derecha, y seleccione el tipo de proyecto a iniciar: por ejemplo, seleccionando la opción Logo puedes crear un logo, eligiendo el artículo Presentación puedes usar Canva para presentaciones, etc.
Una vez que haya insertado al menos dos elementos de los disponibles en las secciones en su proyecto Elementos, Texto, Foto, Video etc. disponibles en la barra lateral de la izquierda, está listo para agruparlos: para hacerlo, seleccione el primer elemento haciendo clic en él y manteniendo presionado el botón Cambio del teclado (el que normalmente usas para hacer una letra mayúscula), luego selecciona todas las otros elementos al grupo.
Alternativamente, coloque el puntero del mouse cerca del primer elemento a agrupar (asegurándose de estar fuera del área "ocupada" por el elemento en cuestión para no seleccionarlo individualmente) y, manteniendo presionado el botón izquierdo del mouse, arrastre el puntero sobre todos los elementos que quieras incluir en una misma capa.
En ambos casos, presione sobre el elemento. Grupo aparece en la pantalla o, si no ve la opción en cuestión, haga clic en el icono tres puntos y selecciona la opción Grupo desde el menú que se abre. También puede agrupar los elementos seleccionados presionando la combinación de teclas Ctrl+G en Windows y cmd+g en Mac.
Quiero señalar que puedes texto grupal en Canva pero también diferentes elementos (por ejemplo, texto e imágenes). En cualquier caso, el procedimiento es siempre el mismo.
Se unirán en un mismo nivel dos o más elementos agrupados pero siempre considerados como elementos diferentes. Esto significa que al seleccionar la capa relacionada con los elementos agrupados, puede mover todos los elementos de la capa arrastrando todo el bloque. Sin embargo, puedes continuar editando los elementos individualmente seleccionando el que te interesa y usando las herramientas disponibles en el menú superior, como lo harías normalmente.
En cualquier momento, haciendo clic en el elemento Posición ubicado en el menú superior y luego seleccionando la pestaña Nivelespodrás ver qué niveles componen tu proyecto y visualizar tanto los elementos individuales disponibles como los elementos agrupados, estos últimos identificados por la opción Grupo (el icono de un cuadrado con cuatro puntos).
Incluso desde la pantalla Posición, además de la posibilidad de establecer el orden de los niveles arrastrándolos a la posición deseada, puedes agrupar elementos (incluidos aquellos ya agrupados). De hecho, es suficiente seleccionar los niveles individuales y luego hacer clic en el elemento Grupo que aparece en la pantalla.
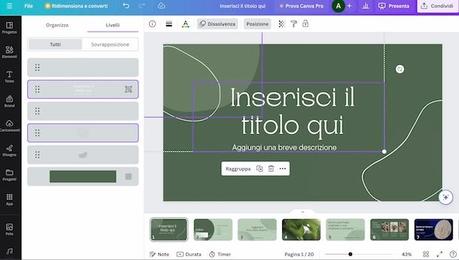
También puedes proceder de la misma manera para cancelar la agrupación de múltiples elementos, seleccionando en este caso la opción Desagrupar que aparece en la pantalla cuando seleccionas una capa con elementos agrupados.
Alternativamente, también puedes acceder a la sección Posición presionando en el elemento apropiado ubicado en el menú superior, haga clic en el icono tres puntos para la capa que incluye un grupo de elementos y seleccione la opción Desagrupar desde el menú que se abre. Sencillo, ¿verdad?
Cómo agrupar en Canva desde la aplicación
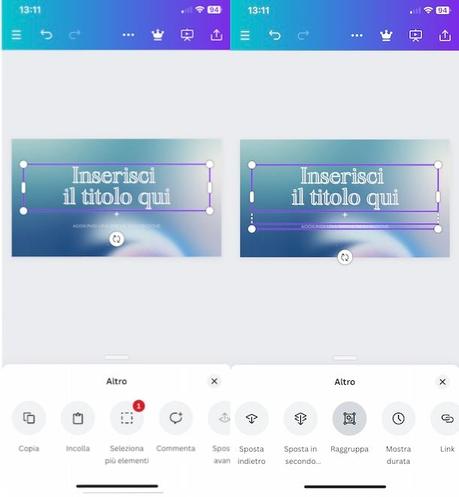
Para agrupar elementos en Canva desde teléfono inteligente o tableta inicie la aplicación de servicio para dispositivos Android (también disponible en tiendas alternativas, para dispositivos sin servicios de Google) y iPhone/iPad y, si es necesario, inicie sesión en su cuenta.
Ahora, si ya has iniciado un proyecto, selecciona la opción Proyectos ubicado en el menú en la parte inferior y abra el que le interese tocándolo nombre de pila. Sin embargo, si desea crear un nuevo proyecto, presione el botón + y, en la nueva pantalla que aparece, elija una de las opciones disponibles de Logo, Documento, Presentación etc. dependiendo del proyecto a iniciar.
En cualquier caso, después de personalizar tu proyecto añadiendo los elementos que prefieras, haz un toque largo sobre el primer elemento para agrupar hasta que aparezca el menú Otro abajo. Luego presione la opción Seleccionar varios elementos en el menú en cuestión y luego seleccionar todo otros elementos para agrupar tocándolos.
En este punto, siempre partiendo del menú Otropresione sobre el elemento Grupo para agrupar los elementos previamente seleccionados y repetir el procedimiento para cualquier otro elemento a agrupar.
De la misma manera pero seleccionando la opción Desagrupar, podrás volver sobre tus pasos y separar los elementos que forman parte de un mismo nivel. Me gustaría señalar que también puedes cancelar una agrupación presionando sobre un solo elemento agrupado y seleccionando la opción Desagrupar que aparece en la pantalla.

