Una de las funciones más básicas del programa Autocad es la creación de una línea, a partir de estas primeras líneas crearemos nuestros dibujos o diseños. En esta entrada vamos a explicar una de las acciones de Autocad que nos permite alargar una línea.

Hasta ahora en el blog hemos hablado de funciones y comando más complejos que nos permite el programa Autocad, pero es cierto que en algunas ocasiones nos habéis realizado algunas consultas más básicas sobre el programa, es por eso que vamos a crear también tutoriales de comandos y acciones más básicas y así iremos completando nuestra pestaña del blog AUTOCAD donde puedes encontrar todos los tutoriales hasta ahora publicados.
Alargar una línea en el programa Autocad es muy sencillo.
Cuando dibujamos en el programa como decíamos al principio de este post creamos líneas hasta diseñar por ejemplo el plano de una casa, estas líneas se pueden alargar en función de nuestras necesidades. En la imagen inferior a modo de ejemplo vemos dos líneas horizontales que hemos creado y queremos que lleguen hasta la línea vertical.
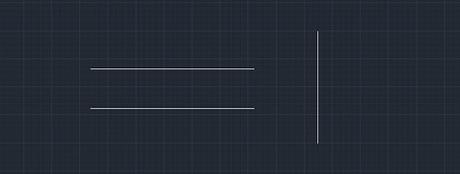
Para realizar esta acción utilizaremos el comando alargar:
Para activar la acción mediante el comando: en la barra de comandos escribimos la abreviatura AL, para llevar a cabo la acción pulsaremos INTRO.

Mediante icono: Pulsamos el icono que vemos en la imagen inferior. ALARGAR

Ahora Autocad nos pide que designemos o seleccionemos las líneas que queremos alargar o incluso objetos. En nuestro caso son las dos líneas que os mostrábamos en las imágenes anteriores. Ahora importante: debemos pulsar con el botón derecho del ratón en cualquier parte de la pantalla.

Ahora si nos situamos encima de cualquier línea se alarga y si pinchamos sobre esa línea se alarga de forma definitiva. Los vemos en la imagen inferior.
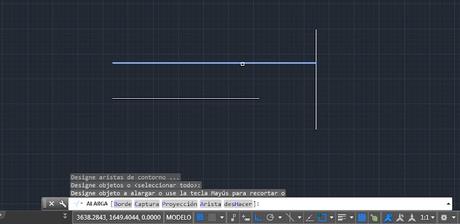
Como has podido comprobar la línea vertical nos sirve como referencia para que el programa sepa que es la referencia hasta donde se va a alargar la línea, en el caso de que no estuviera la línea vertical, la línea horizontal no tiene ninguna referencia para alagar, por lo que no se hubiese podido completar el comando.
Alargar solo una línea de forma rápida.
Existe otra forma de alargar una línea, pero esta acción nosotros solamente la utilizamos si es solamente una línea, ya que de la forma explicada anteriormente es más rápida cuando tenemos muchas líneas u objetos a alargar.
La forma de la que os estamos hablando es estirando la línea, para realizar esta acción tan solo tenemos que seleccionar la línea a alargar y luego desde el cuadradito azul o grip del extremo pulsamos sobre él y nos lo llevamos arrastrando con el ratón hasta donde la queremos estirar esa línea, lo vemos en la imagen inferior.
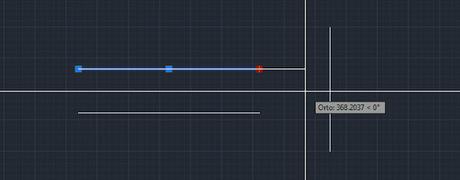
Como has podido comprobar alargar una línea es una tarea muy sencilla y a la vez muy básica, al principio te puede parecer complejo pero una vez que utilices este comando varias veces te parecerá todo mucho más sencillo. Ya sabes que para cualquier duda o aclaración puedes dejar un comentario más abajo. Os leemos!


