Después de haber utilizado su ordenador con W10 durante un cierto tiempo, se van guardando más y más datos en la partición , datos que van ocupando un espacio valioso en el disco, poco espacio por cierto agravado especialmente a raiz de las ultimas actualizaciones de Windows 10 ( que requieren algo menos de 1GB ) , lo cual no son buenas noticias, especialmente cuando su unidad de arranque sea una unidad SSD o, todavía mucho peor cuando sea una unidad flash, pues estas ultimas suelen ser tener aun una capacidad menor ( de 32 o 64GB) y no son ampliables al ir soldadas en placa. En esos casos podremos ver que la barra de la partición se pone en roja o Windows también muestre el mensaje "poco espacio en disco (C:). Haz clic aquí para liberar espacio en la unidad".
Cuando un error de poco espacio en la partición primaria se produce en su PC, es posible que se encuentre problemas o situaciones como las que se enumeran a continuación:
- No se puede actualizar con nuevas funcionalidades o parches llegando incluso a bloquear el funcionamiento de este cuando intenta actualizarse
- El ordenador funciona muy lentamente.
- Posiblemente no pueda guardar archivos o carpetas grandes
- NO se puede actualizar el sistema especialmente a la hora de instalar los parches de seguridad
- No se puede instalar programas o software.
- etc
Entonces, ¿qué hacemos si la unidad primaria (C ) se está quedando sin espacio libre? ¿Cómo podemos ampliar la partición del sistema Windows 10 sin perder los datos? ,pues veamos que opciones existen , ya que al menos existen dos maneras de extender partición Windows 10 sin formatear: extendiendo la partición en el mismo disco o bien utilizado un segundo disco.
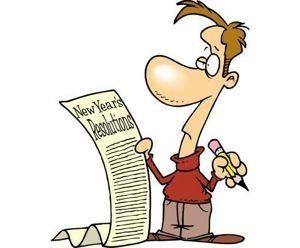
Extender la partición desde windows
Para asegurarse de que la partición primaria ( es decir la asignada a " C") tenga el suficiente espacio libre en disco, puede elegir ampliarla si tiene algún espacio libre en otras particiones, pero, ¿cómo conseguir esto?
Pues muchos ordenadores cuentan con un precioso espacio reservado como por ejemplo las particiones ocultas del fabricante, o lo mas común ademas de estas, la partición de recovery la cual suele ocupar sobre unos 2GB en adelante y que esta oculta y no accesible al usuario que en caso de necesidad podemos usar , pero , ! ojo! no debemos confundir ésta con la partición reservada del sistema :
- Partición Reservado para el sistema: la diferencia principal es que la primera, de 450 MB es una partición que almacena la configuración de arranque del sistema, así como archivos de configuración. Comenzó con Windows 7 con un tamaño de 100 MB y actualmente es de 450 MB. Esta partición no se debe borrar ya que perderíamos el arranque de Windows. Además, al estar situada a la izquierda de las demás particiones, sin herramientas especificas no será posible unirla, una vez destruida, con el resto.
-
Partición de recuperación o de "recovery": esta tiene destinados al menos 850 MB de espacio y también la crea Windows, desde las últimas versiones del sistema. Su función es la de almacenar archivos para la recuperación del sistema. Si nos fijamos está situada en la parte derecha, por lo que, si la eliminamos, podremos adjuntar este espacio libre a otras particiones.
Como el lector podrá deducir ,e sta ultima partición de "recovery" sí la podemos borrar en caso de que no sea un equipo comprado así de fábrica pues que no habrá nada almacenado en ella. Si es un equipo de fábrica, sí que tendrá archivos almacenados en su interior, precisamente para lo que hemos comentado, pero en la mayoría de las veces los drivers se pueden conseguir tan bien y respecto al SO también Windows p roporciona una herramienta para tener en una unidad extraible w10 para en caso de fallo volver a cargar el so
No siempre es fácil borrar particiones pues por defecto windows 10 en sus ultimas versiones encripta las particiones con Bitlocker , asi que aga clic en Inicio-> Panel de control-> Sistema y seguridad y, a continuación, haga clic en Cifrado de unidad antes de proseguir deberiamos desactivar Bitlocker . Para ello, h BitLocker. Busque la unidad en la que desee desactivar el Cifrado de unidad BitLocker y haga clic en Desactivar BitLocker.
Bien una vez desactivado Bitlocker , lo siguiente es simplemente eliminar la partición de recovery , lo cual podemos hacer desde el propio sistema operativo con la u tilidad diskpart ( como vimos en este post )
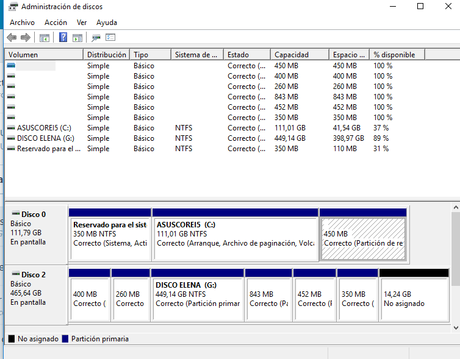
Además diskpart, que también permite gestionar discos y particiones en algunos aspectos, por ejemplo, ampliar un volumen, formatear un volumen, convertir una unidad a NTFS, limpiar discos y más.
Para extender particion C Windows 10 perdiendo los datos que tenga,, ejecute CMD como administrador y escriba " diskpart" para ejecutar esta herramienta. Después, puede ir introduciendo los siguientes comandos pulsando la tecla " intro " después de cada uno:
"list disk"
"select disk n": n se refiere al número del disco destino.
"list partition"
"select partition n": n se refiere al número de partición del disco destino.
"extend size=x disk=n": x significa el tamaño espacio del espacio no asignado o el espacio libre del disco destino que quieras utilizar y se introduce en megabytes.
Sin embargo, si no se dispone de espacio no asignado seguido por la partición de sistema C, no podrá extender particion C Windows 10 de esta manera dando un error de disco virtual del tipo " no hay suficiente espacio disponible para realizar para esta operación ".
Asimismo desde el administrador de discos es posible bajo determinadas condiciones extender volumen C Windows 10 sin tener que utilizar otro software gracias a que cuenta con dos características básicas con este fin " Extender volumen" y " Reducir volumen". pero, cuando uno quiere ampliar un volumen, en ocasiones falla al hacer la tarea o simplemente no esta accesible
Es tipico de hecho cuando se hace clic derecho en la unidad que podemos ver que la opción de extender volumen Windows 10 se encuentra en gris ( es decir desabilitada ).
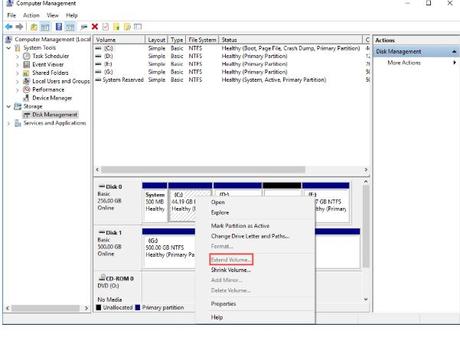
En efecto desde el administrador de discos no siempre es posible ampliar una partición debido a las limitaciones propias del Administrador de discos:
- El espacio no asignado debe encontrarse en el mismo disco y debe estar a continuación de la partición del sistema, es decir el Administrador de disco solo puede extender una partición primaria que tenga un espacio sin asignar adyacente a la derecha de la misma (partición lógica con espacio libre).
- La partición que quiera extender debe estar en formato NTFS o RAW, de no ser así, aparecerá gris en Windows 10.
Bueno , como hemos visto , si bien podremos eliminar particiones ocultas e incluso dejar disponibles esas particiones como unidades lógicas , no siempre con las herramientas que nos proporciona el sistema operativo podremos ampliar la partición primaria con otras particiones que hayamos podido liberar y aglutinarlas todas en una sola primara, pero no desespere , porque existen otras vías y son muy sencillas y gratuitas como vamos a ver a continuación.
Extender la partición con minitool partition wizard
Aunque hemos visto que en algunas ocasiones podríamos ampliar nuestra partición con herramientas que nos proporciona el so, también podemos usar una herramienta de gestión de partición, como por ejemplo MiniTool Partition Wizard , la cual ofrece una opción gratuita para extender una partición desde Windows 10.
Además este programa al ser un gestor de particiones profesional, se puede utilizar para encargarse de muchas operaciones de gestión de discos, como por ejemplo, extender volumen Windows 10, formatear y borrar/copiar una partición, reconstruir el del disco MBR, clonar discos, migrar el SO a un SSD/HDD, etcétera.
Para extender el volumen de la unidad primaria y solucionar este problema de falta de espacio, una vez descargado e instalado el gestor de particiones para PC vamos a diferenciar dos casuísticas:
- Cuando dispone de espacio no asignado adyacente (puede encontrarse a la derecha o a la izquierda de esta) a la partición de sistema Windows 10 . Seguiremos los siguientes pasos:
- Ejecutar MiniTool Partition Wizard Free Edition y, a continuación, dirijase a la interfaz principal. Elija la partición C de sistema, después elija "Move/Resize Partition" del panel de acciones para proceder a cambiar el tamaño de la particion C de Windows sin perder datos.
- En la ventana emergente, arrastre la flecha negra para que ocupe el MAXIMO espacio no asignado. Aquí se encontrará marcada por defecto la opción "Using Enhanced Data Protecting Mode", pues puede proteger sus datos si ocurriera un corte eléctrico de repente.
- Finalmente,no se olvide a de aplicar los cambios haciendo clic en "Apply" para llevar a cabo la ampliación de la partición del sistema.
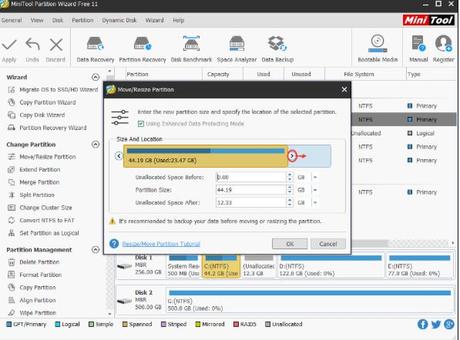
- Cuando no dispongamos de espacio no asignado al lado de la partición del sistema en Windows 10.
Si se encuentra en este caso de cómo extender volumen C Windows 10 sin formatear, la función " Extend " permitirá expandir partición Windows 10 tomando espacio libre de otras particiones o espacio no asignado del mismo disco. Vamos a ver los pasos detallados para extender volumen C Windows 10 con éxito:
- Elija la partición del sistema Windows 10 y haga clic en "ExtendPartition" del panel ubicado a la izquierda. También se puede hacer clic derecho en la partición C y elegir la opción "Extend" desde ahí.
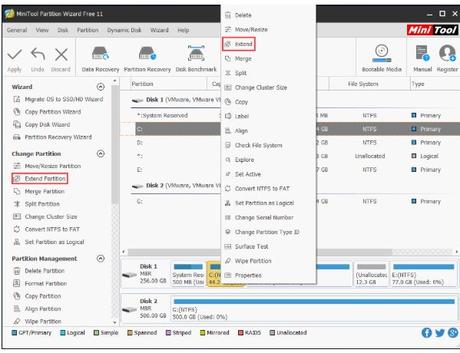
- Después, elija tomar algo de espacio de una partición o espacio no asignado y arrastre el control deslizante para decidir cuánto espacio libre tomar( lo ideal lógicamente es usar el maximizo disponible ) y después haga clic en "OK" para volver a su interfaz principal.
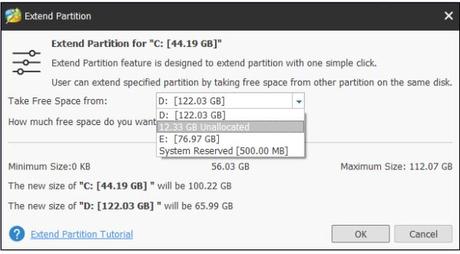
- Ahora podrá ver que la partición se ha ampliado, pero este efecto no se ha aplicado todavía en el ordenador, por lo tanto, necesita confirmar el cambio haciendo clic en "Apply" para realizar todos los cambios.
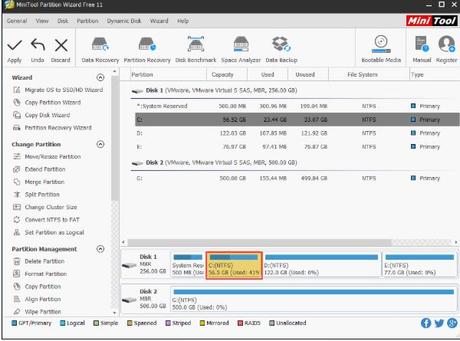
Como vemos querido lector , no siempre el camino es fácil para ampliar el espacio , pero en ocasiones puede merecer la pena sobre todo cuando se utilizan herramientas mas amigables como acabamos de ver .


