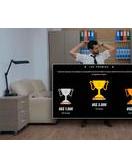Oye, ¿tienes problemas con tu dispositivo Bluetooth? Muchos usuarios de Windows 10 buscan la respuesta a la pregunta de Cómo arreglar Bluetooth que no se conecta en Windows 10. Bluetooth es una tecnología que conecta varios dispositivos de forma inalámbrica, como computadoras portátiles, computadoras y tabletas. Si esto no funciona correctamente en su dispositivo con Windows 10, hay varias razones detrás de esto y hay varios métodos disponibles para solucionar este problema. En este artículo te contamos algunos de ellos, pero antes de solucionar el problema, debes saber el motivo de este tipo de problemas.
La razón detrás de los problemas de Bluetooth de Windows 10
Si hablamos del motivo del problema de Bluetooth en Windows 10, normalmente este problema viene provocado por la combinación tanto de hardware como de software. Si conectamos varios dispositivos Bluetooth, también pueden generar conflictos entre ellos y el ordenador que estemos usando. A veces puede suceder debido a controladores antiguos instalados en nuestro sistema que deben actualizarse de vez en cuando.
Si su dispositivo está roto o se habilitan o deshabilitan algunas configuraciones incorrectas, esto también causa un problema para conectar el dispositivo Bluetooth a nuestra computadora. Entonces, esto también puede ser una razón para el problema de Bluetooth de Windows 10.
Formación inicial antes de empezar
Antes de empezar, deberías hacer un entrenamiento inicial que pueda solucionar tu problema al principio.
- Si tiene un problema con su dispositivo Bluetooth por primera vez, primero debe reiniciar su computadora. Después de reiniciar el sistema, ahora intente conectar su dispositivo Bluetooth nuevamente.
- Si está utilizando un adaptador Bluetooth, verifique su puerto USB correctamente. A veces, un puerto USB suelto o dañado también crea un problema.
- También puede desenchufar el adaptador Bluetooth y después de 2 minutos volver a enchufarlo, este proceso también puede acortar los problemas de conexión Bluetooth.
Si los entrenamientos anteriores no te ayudaron, puedes continuar con los siguientes.
Cómo solucionar problemas de Bluetooth en Windows 10
Existen numerosas causas detrás del problema de la conexión Bluetooth defectuosa, también hay muchas soluciones. Aquí hay algunos métodos por los cuales puede resolver este problema.
A. Distancia entre la interferencia de Bluetooth y el dispositivo
Al igual que los dispositivos Wi-Fi, los dispositivos Bluetooth también se comunican de forma inalámbrica a través de ondas de radio. Si su PC está lejos del dispositivo Bluetooth, puede causar una mala conexión entre ambos. Al igual que con Wi-Fi, si la distancia es mayor, la señal será débil, así que asegúrese de que la distancia entre su dispositivo y su PC sea estándar. Puede elegir una herramienta de terceros para averiguar la intensidad de su señal Bluetooth. Este es el nombre de la herramienta que puede controlar: Bennett Bluetooth Monitor.
Si su problema aún no se resuelve, puede ser otro problema. Hay otros métodos para arreglarlo también.
B. Conéctelo desde el Centro de actividades
- Haga clic en el icono del centro de acción, ubicado en la parte inferior derecha.
- Ahora, haga clic en la opción de conexión.
- Ahora verá la lista de dispositivos emparejados, desde aquí puede seleccionar el dispositivo que desea conectar.
C. Restablecer Bluetooth desde Configuración
Puede solucionarlo desde la configuración activando el Bluetooth "OFF" y luego "ON" desde la configuración.
- Presiona el botón "Windows", luego escribe Configuración y presiona el botón Enter.
También puede ir con la tecla corta "Windows + I" hacia arriba configuración abierta.
- Haga clic en Dispositivos.
- Ahora, haga clic en "Bluetooth y dispositivos", luego verá el botón "Encendido", haga clic en él para apagarlo y luego haga clic nuevamente para encenderlo.
D. Con servicios de reinicio de Bluetooth
Puede solucionar esto reiniciando sus servicios de Bluetooth para hacerlo, siga los pasos que se mencionan a continuación.
- Presione "Windows + R" desde el teclado para abrir el archivo Ejecutar cuadro de diálogo.
- Escriba "services.msc", luego presione el botón Enter.
- Ahora se abrirá una ventana de servicio frente a usted, desplácese hasta la opción 'Servicios de soporte Bluetooth'luego haga clic derecho sobre él.
- Verá la opción "Reiniciar", haga clic en ella.
- Ahora haga doble clic en la opción "Servicios de soporte de Bluetooth" y navegue hasta la opción Tipo de inicio y en esta seleccione "Automático".
- Ahora, haga clic en Aplicar, luego haga clic en el botón "Aceptar".
E. Para desinstalar y reinstalar el controlador de Bluetooth
También puede resolver este problema desinstalando y reinstalando el controlador de Bluetooth. Para ello es necesario pasar por el siguiente enlace al artículo.
Cómo reparar o reinstalar el controlador Bluetooth en Windows 10
F. Configure su dispositivo Bluetooth como el dispositivo predeterminado
Para eliminar los problemas de conexión, puede configurar su dispositivo Bluetooth como el dispositivo predeterminado. Para ello, sigue estos sencillos pasos.
- Abre el Ejecutar cuadro de diálogo.
- Ahora, escriba mmsys.cpl en la barra de búsqueda.
- Ahora, presione el botón Entrar o haga clic en el botón "Aceptar".
- Abra la ventana de sonido, elija el dispositivo que desea establecer como predeterminado. Haga clic en la configuración predeterminada, luego aplique y presione OK para guardar los cambios realizados.
Ahora reinicie su sistema. Y después de reiniciar, intente conectar su dispositivo a su computadora nuevamente. Ahora, esto debería suceder muy fácilmente.