En Windows 10, puede hacer que sea más fácil ver el cursor del mouse siguiendo las instrucciones de este artículo, que le mostrarán cómo cambiar el color del cursor del mouse.
Cómo cambiar el color del cursor de texto
En Windows, hay varias formas de acceder a las opciones del mouse. El cursor de texto se incluye con los otros punteros que se pueden configurar a través de la configuración del mouse. La línea vertical, a menudo conocida como el "caret" o el "haz," puede o no parpadear dependiendo de las circunstancias.
Use el menú Configuración del mouse para cambiar el color de los cursores. Utilice el cuadro de diálogo ubicado en la sección Configuración adicional del mouse del cuadro de diálogo Propiedades del mouse si desea cambiar la apariencia de un cursor específico.
Use la configuración del mouse para cambiar el color del mouse
La página de configuración del mouse le brinda la posibilidad de cambiar tanto el tamaño del cursor como el color que muestra. El único objetivo de los siguientes procedimientos es alterar el color del mouse.
1. Inicie la aplicación Dispositivos en la configuración de.
2. Elegir Ratón de las opciones en columna izquierda.
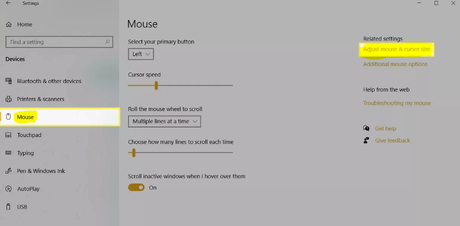
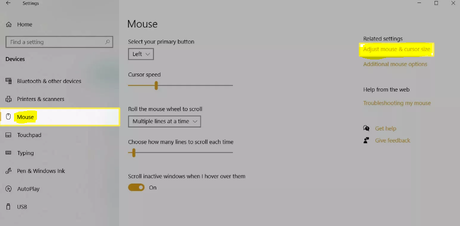
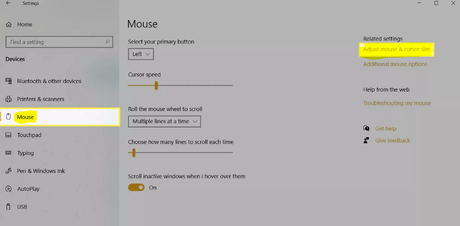
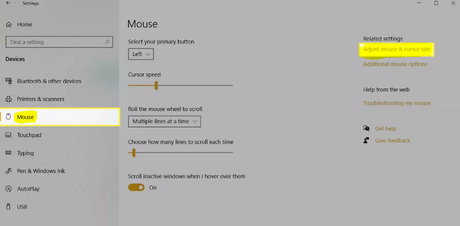
3. En la sección Configuración relacionada a la derecha, seleccione la opción para Ajusta el tamaño del ratón y el cursor. Elija uno de los mosaicos que aparecen debajo del encabezado Cambia el color del puntero.
- la primera carta es un puntero de ratón blanco con un borde negro y es el predeterminado.
- El segundo azulejo isa puntero en negro con un borde blanco alrededor.
- la tercera pieza del rompecabezas es un puntero invertido que puede aparecer en blanco o negro dependiendo del color del fondo sobre el que se coloca.
- El cuarto azulejo en la paleta de colores personalizada le brinda la posibilidad de cambiar el color del puntero y el cursor a cualquier tono que desee.
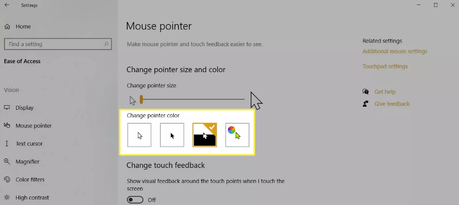
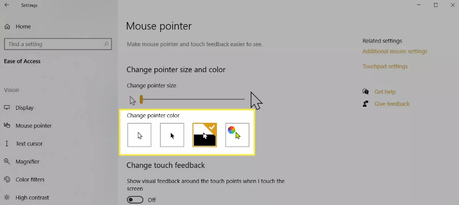
4. Al seleccionar el panel Color personalizado, se mostrará una lista de diferentes colores. Colores de puntero sugeridos Para escoger de.
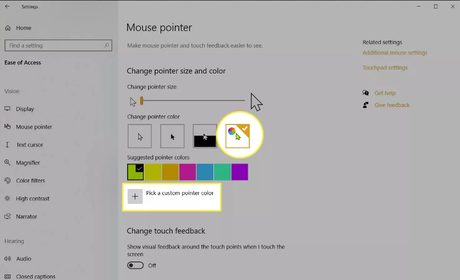
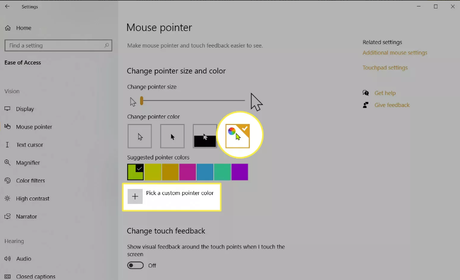
5. Seleccione uno de los colores que se han recomendado o haga clic en el icono "+". para agregar más Elija un color de puntero que sea único para usted, luego elija un color de la paleta para usar. Elija la opción Listo.
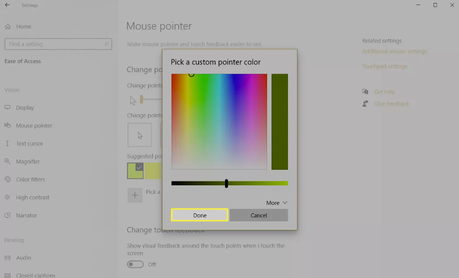
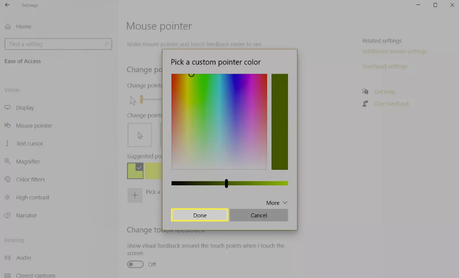
Use las opciones adicionales del mouse para cambiar la apariencia de los cursores
Las opciones adicionales del mouse para el color del cursor seleccionado están disponibles en la sección Configuración relacionada de la pantalla del mouse. Si bien no puede cambiar el color del mouse desde aquí, puede seleccionar entre una variedad de patrones y cambiar la apariencia de cada cursor. Por ejemplo, puede cambiar la apariencia del cursor de texto manteniendo la coherencia de los otros cursores.
1. Para acceder al cuadro de diálogo Propiedades del ratón, vaya a Ajustes > Dispositivos > Ratón > Ratón adicional opciones
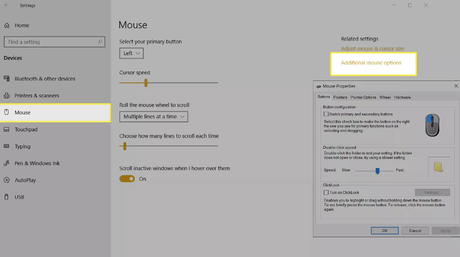
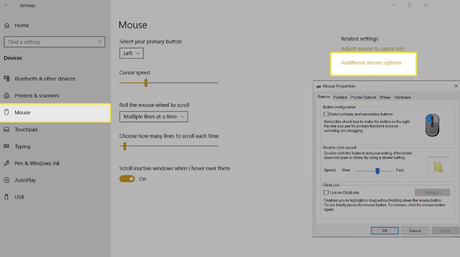
2. En la página Propiedades del ratón, elija el Pestaña Punteros.
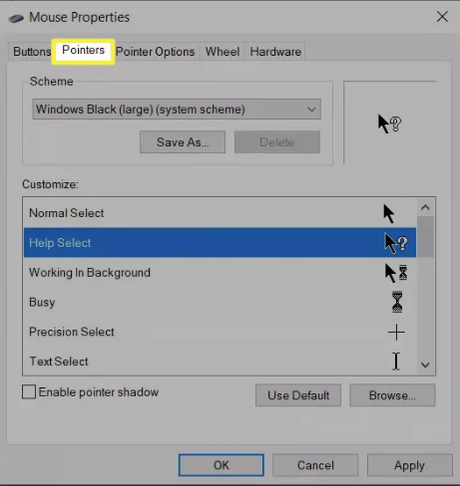
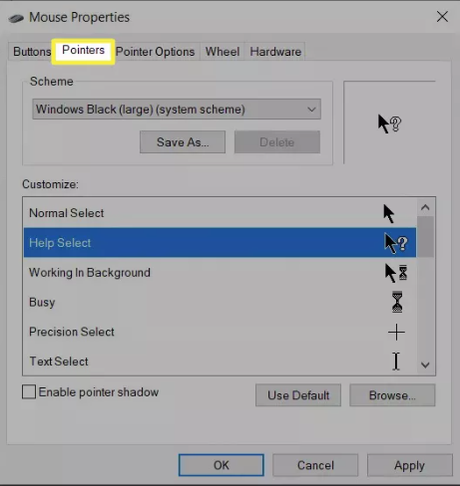
3. Desde el menú desplegable a continuación "Esquema," elija un esquema de puntero del mouse.
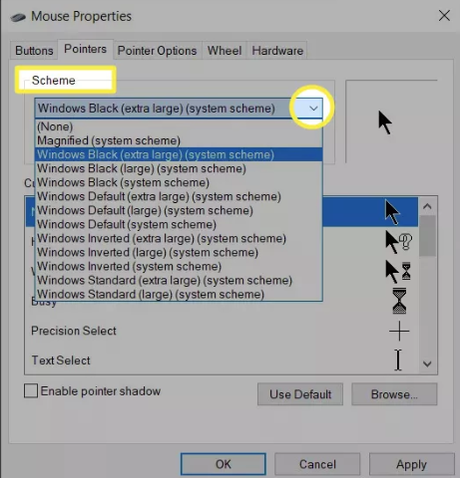
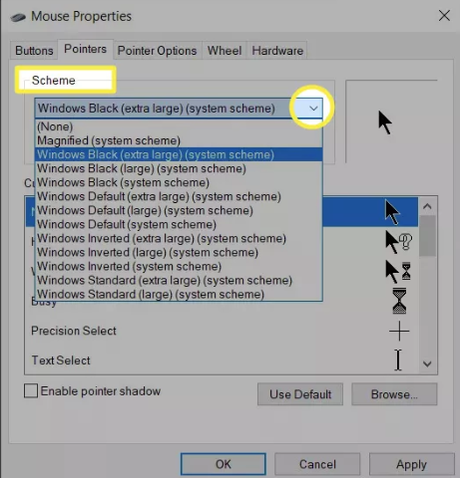
4. El esquema elegido se previsualiza en el Personaliza la caja.
5. Seleccione la opción Examinar y vaya al archivo del cursor en el escritorio para cambiar un solo cursor. Para ver una vista previa del cursor del cuadro de diálogo, abre el archivo.
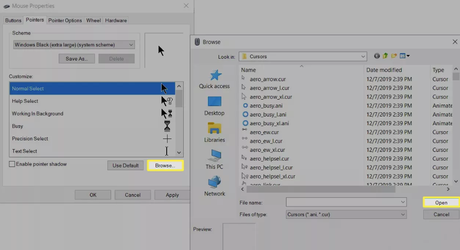
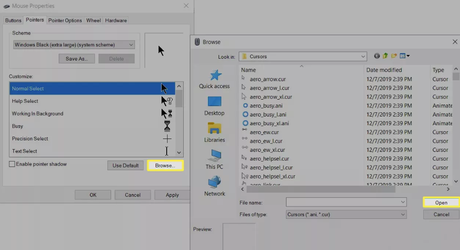
6. Para implementar el plan, seleccione Aplicar y Aceptar.
Si no le gusta el cambio, haga clic en la opción Usar predeterminado para restablecer el tamaño y el color del puntero del mouse a sus valores predeterminados.
Preguntas frecuentes
¿Puedes cambiar el color de tu cursor?
Cambie el color de su mouse usando la configuración del mouse.
Abra Dispositivos> Configuración. En la columna de la izquierda, elija Ratón. A la derecha, haga clic en Ajustar el tamaño del mouse y del cursor en Configuración relacionada. Elija un mosaico de la sección Cambiar color del puntero.
¿Cómo puedo cambiar el color de mi control deslizante de selección?
Al cambiar el color y el tamaño del puntero del mouse, es posible que se note más. Elija Inicio, luego Configuración, Facilidad de acceso, Cursor y Puntero y las funciones que le resulten más útiles.
¿Cómo hago que mi cursor sea rosa?
Presione la tecla del logotipo de Windows más U para acceder a la configuración de accesibilidad. También puede elegir Inicio> Configuración> Facilidad de acceso. El puntero del mouse se puede elegir en la columna izquierda de las opciones de accesibilidad. Hay cuatro posibilidades para cambiar el color del puntero derecho (ver imagen arriba).
¿Cómo puedo cambiar el color de la flecha en mi computadora portátil?
Al mantener presionada la tecla del logotipo de Windows y U, puede acceder a las opciones de accesibilidad. Elija el menú Inicio> Configuración> Facilidad de acceso alternativamente. Elija el puntero del mouse de la columna izquierda de la configuración de Facilidad de acceso. Tienes cuatro posibilidades para cambiar el color del puntero de la derecha (ver imagen arriba).
¿Ha sido útil? postLa entrada Cómo cambiar el color del cursor de texto se publicó primero en Recuperar Correo.
