Además del disco de arranque predeterminado, los ordenadores Mac pueden configurarse para arrancar desde un disco diferente como una unidad externa, un volumen de red o una unidad flash USB. Este artículo explica el proceso para configurar un nuevo disco de arranque en Macs con silicio Apple y Macs antiguos basados en Intel.
Cuando se trata de cambiar el disco de arranque de tu Mac, puedes hacerlo sólo para el siguiente arranque o para todos los arranques en adelante. Aquí vamos a desglosar el proceso para ambos escenarios. Tenga en cuenta que el proceso que implica cambiar el disco de inicio una vez es diferente en los Mac más recientes con silicio de Apple en comparación con otros ordenadores Mac, así que asegúrese de seguir los pasos que se apliquen a su caso.
Antes de continuar, es importante tener en cuenta que si tiene un Mac con un chip de seguridad Apple T2, es posible que tenga que configurar funciones de seguridad adicionales a través de la Utilidad de seguridad de inicio para poder cambiar el disco de inicio. Para obtener más información sobre la Utilidad de seguridad de inicio, consulte la guía del usuario de Apple.
Cómo cambiar el disco de inicio una vez
- Si su Mac está encendido, apáguelo: Haga clic en el símbolo de Apple () de la barra de menús y seleccione Apagar…; a continuación, confirme en el cuadro de diálogo que aparece.
- Cambie el disco de arranque
- Mantén pulsado el botón de encendido hasta que aparezca «Cargando opciones de inicio» en la pantalla. (Si utiliza un Mac mini, espere a que la luz indicadora del sistema se vuelva ámbar.)
- Presione y mantenga pulsado el botón de encendido hasta que aparezca «Cargando opciones de inicio» en la pantalla
- Cuando veas los volúmenes de inicio disponibles, selecciona uno y, a continuación, haz clic en el botón Continuar.
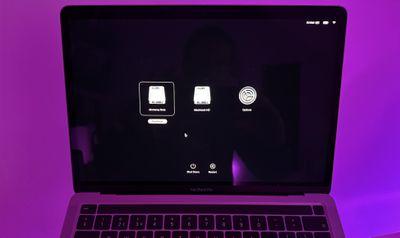
<img decoding="async" loading="lazy" src="https://eucolab.org/wp-content/uploads/2023/01/como-cambiar-el-disco-de-arranque-del-mac-1.jpg" srcset="https://eucolab.org/wp-content/uploads/2023/01/como-cambiar-el-disco-de-arranque-del-mac-1.jpg 400w, https://eucolab.org/wp-content/uploads/2023/01/como-cambiar-el-disco-de-arranque-del-mac-7.jpg 800w, https://eucolab.org/wp-content/uploads/2023/01/como-cambiar-el-disco-de-arranque-del-mac-8.jpg 1600w, https://images.macrumors.com/t/aKxDupbHY9XKEQ12TxrgSzCe6zQ=/2500x0/filters:no_upscale()/article-new/2022/12/startup-disks.jpg 2500w" sizes="(max-width: 900px) 100vw, 697px" alt="inicio" width="3894" height="2321" class="aligncenter size-full wp-image-876273" />
Macs con procesador Intel:
- Si su Mac está encendido, apáguelo: Haga clic en el símbolo de Apple () de la barra de menús y seleccione Apagar…; a continuación, confirme cuando aparezca el mensaje.
- Presione y mantenga pulsado el botón Apagar…
- Mantenga pulsada la tecla Opción mientras pulsa el botón de encendido para iniciar el Mac.
- Cuando vea los discos de arranque disponibles, seleccione uno y, a continuación, haga clic en la flecha arriba.
Cómo establecer un disco de inicio predeterminado
- En tu Mac, haz clic en el símbolo de Apple () de la barra de menús y selecciona Configuración del sistema….
- Haz clic en General en la barra lateral.
- Seleccione Disco de inicio a la derecha.
<img decoding="async" loading="lazy" src="https://eucolab.org/wp-content/uploads/2023/01/como-cambiar-el-disco-de-arranque-del-mac-2.jpg" srcset="https://eucolab.org/wp-content/uploads/2023/01/como-cambiar-el-disco-de-arranque-del-mac-2.jpg 400w, https://eucolab.org/wp-content/uploads/2023/01/como-cambiar-el-disco-de-arranque-del-mac-9.jpg 800w, https://eucolab.org/wp-content/uploads/2023/01/como-cambiar-el-disco-de-arranque-del-mac-10.jpg 1600w, https://images.macrumors.com/t/qz6_x8Cr62VTxBjBpTgud_YO4QA=/2500x0/filters:no_upscale()/article-new/2022/12/2change-default-startup-disk.jpg 2500w" sizes="(max-width: 900px) 100vw, 697px" alt="settings" width="2032" height="1458" class="aligncenter size-full wp-image-876274" />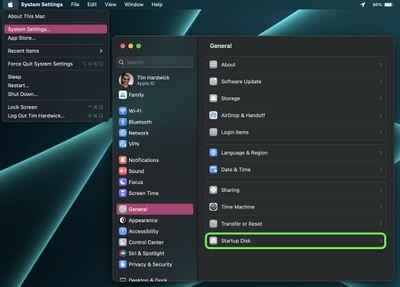
- Haz clic en el icono del disco que quieras utilizar.
- Introduzca su contraseña de administrador o utilice Touch ID para confirmar el cambio si es necesario.
- Haz clic en Reiniciar….
<img decoding="async" loading="lazy" src="https://eucolab.org/wp-content/uploads/2023/01/como-cambiar-el-disco-de-arranque-del-mac-3.jpg" srcset="https://eucolab.org/wp-content/uploads/2023/01/como-cambiar-el-disco-de-arranque-del-mac-3.jpg 400w, https://eucolab.org/wp-content/uploads/2023/01/como-cambiar-el-disco-de-arranque-del-mac-11.jpg 800w, https://eucolab.org/wp-content/uploads/2023/01/como-cambiar-el-disco-de-arranque-del-mac-12.jpg 1600w, https://images.macrumors.com/t/UMsPz-t4QP30UVrCCnnMjbRL6Yc=/2500x0/filters:no_upscale()/article-new/2022/12/1change-default-startup-disk.jpg 2500w" sizes="(max-width: 900px) 100vw, 697px" alt="settings" width="1482" height="1000" class="aligncenter size-full wp-image-876275" />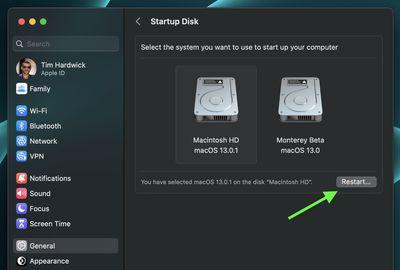
Al seleccionar un volumen de inicio de red, Apple advierte a los usuarios que se aseguren de seleccionar un volumen de inicio de red y NO una imagen de instalación de red. Esto se debe a que la selección de una imagen de instalación de red reinstala el software del sistema y puede borrar el contenido del disco.
Para evitar esta situación, recuerde que un icono de volumen de red estándar aparece como un globo terráqueo con una carpeta, mientras que un icono de instalación de red aparece como un globo terráqueo con una flecha verde apuntando hacia abajo.
