Tal vez se le haya pasado por la cabeza cambiar el disco duro de su portatil pensando simplemente en ampliar la capacidad de este,tal vez porque esté dando fallos en algún sector o quizás por una razón más importante : para mejorar el rendimiento de este sustituyendo el disco convencional por uno SSD, pues si es así es una tarea que recomendamos desde blog, y en este post vamos a intentar aclarar como hacerlo.
Las siglas SSD significan solid-state drive y en español se le denomina dispositivo o unidad de estado sólido. Básicamente, un SSD hace lo mismo que un HDD ( hard drive disk o disco duro)que es la forma de almacenamiento de datos estándar desde hace muchos años ,pero la tecnologia es radicalmente distinta, pues en un disco solido actual no hay partes móviles ( utiliza hay chips de memoria NAND Flash ) reduciendo así el riesgo significativo de averías ,eliminando el ruido y disminuyendo el consumo de energía significativo s iendo actualmente la manera más eficiente de actualizar un viejo ordenador.
De hecho un disco SSD , puede acelerar el funcionamiento de un ordenador de varias maneras:
- El tiempo de inicio o de arranque del sistema operativo se reducirá significativamente.
- Ya no tendrá que esperar varios minutos para que Fussion360 o su programa de diseño abra; con un SSD solo deberá pestañear aproximadamente dos veces.
- Cuando guarde y abra documentos no habrá lag.
- Copiar y duplicar archivos será una tarea menos tediosa y con una espera reducida.
- Son más fiables y duraderos que un disco duro.
- Al incorporar una memoria Flash no incluye piezas móviles, por lo cual las probabilidades de avería son menores que los de una unidad mecánica.
- La ausencia de estas piezas permite un funcionamiento más silencioso sin acumulación de temperatura.
- Su resistencia a sacudones y vibraciones las hace adecuadas para portátiles y otros dispositivos informáticos móviles.
- En general, el sistema será más rápido.
Por supuesto no están exentos de puntos menos positivos donde destacaría la durabilidad de sus células de memoria y sobre todo el precio/GB que es ligeramente superior al de los discos convencionales ,pero esta cuestión economica se ve claramente superada con su rendimiento:
- Si bien los discos duros pueden alcanzar velocidades de transferencia secuencial de datos cercanas a los 200 MB/s. Los SSD hace ya bastante tiempo que dejaron atrás estas tasas. El hecho es que, algunos dispositivos sólidos son capaces de alcanzar actualmente más de 4 GB/s de tasa de transferencia de archivos.
- Otra importante diferencia entre un SSD y un HDD está en las operaciones aleatorias o IOPS. Si bien las unidades mecánicas pueden llegar hasta los 100 o 200 IOPS, las unidades sólidas pueden alcanzar las 80.000 o 90.000 IOPS con facilidad.
-
Gracias a los modernos controladores les permiten alcanzar velocidades de lectura y escritura de hasta 500 MB/s y 450 MB/s, es d iez veces más rápido que un disco duro convencional, l o cual le permite ofrecer un mayor rendimiento, potenciar la multitarea y agilizar el funcionamiento del sistema.

Los discos de estado sólido pues mejoran drásticamente la capacidad de respuesta de su actual sistema con velocidades de arranque, carga y transferencia óptimas en comparación con las de los discos duros mecánicos.
Pero..¿ si es tan ventajoso porque no cambiamos directamente el disco actual por uno SSD? , pues la mayoría de las veces los usuarios no solemos cambiar por el engorro de tener que instalar todo el so,aplicaciones , datos etc en el nuevo disco...pero hay una facil opción para evitar ese trabajo y que consumirá solo unos minutos y es ni más ni menos que CLONAR el disco viejo en el nuevo.Veamos ahora los tres simples pasos a seguir;
Primer paso: adquirir un disco nuevo SSD
Los discos SSD se presentan con múltiples dimensiones y capacidades, desde 120 GB 1,92 TB, para ofrecernos todo el espacio que necesitamos para aplicaciones, vídeos, fotos y otros archivos importantes. Además, podrá sustituir su disco duro o un SSD más pequeño por una unidad lo suficientemente grande como para que quepan todos sus archivos. Estos SSD se diseñan para las cargas de trabajo típicas de los ordenadores portátiles y de sobremesa.
Es importante para clonar un disco es q ue el disco original debería tener una capacidad menor o igual al nuevo que vamos a cambiar ,porque en caso contrario no podremos clonarlo por falta de espacio.
Es cierto que hay determinados programas de clonación que permiten que aunque el disco original sea mayor que el nuevo , si este está ocupado en una capacidad inferior a la del nuevo disco , permita hacer la copia , pero por regla general deberíamos adquirir un disco SSD de igual o superior capacidad al original ( nunca menor)
Y ahora una obviedad :además de la capacidad no debemos olvidar el fabricante del SSD siendo la marca Kingston una clara referencia de discos de buena relación calidad /precio que sin duda nos proporcionará mayor fiabilidad y durabilidad que otras marcas con productos ligeramente mas económicos.

Segundo paso:Preparación del disco nuevo SSD
Para clonar el disco lo mas rapido y facil es conectar un adaptador sata a usb conectado el disco nuevo.
Aunque en la foto usamos un adaptador Conceptronic IDE/SATA con alimentador externo lo cierto es que hay adaptadores SATA /USB muy económicos.

Conectaremos el disco nuevo al adaptador , conectaremos la alimentación externa ( si es que lo tiene) y finalmente conectaremos mediante un cable usb a nuestro ordenador.

En este paso, es fácil que una vez conectado el disco nuevo al pc , en caso de ser un disco nuevo no nos reconozca windows la partición, para lo cual por si el sw de clonación no lo permite es interesante creala ( aunque luego eliminará esta creando normalmente en windows )
En efecto , podemos facilitar el reconocimiento de esta nueva unidad creando una simple partición desde el propio windows a ccediendo al administrador de discos de windows , donde sí nos aparece la unidad , simplemente pinchamos con el ratón con el botón derecho sobre el disco vacío ( aparecerá sombreado o en gris ) y desde ahí podremos crear una nueva partición y asignarle un nombre de letra a la unidad.
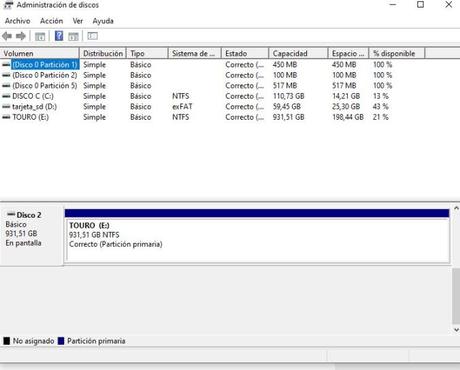
Tercer paso :Clonación del disco
Macrium Reflect Free Edition se presenta como una de las utilidades de clonación de discos más rápidas disponibles. Esta solución de clonación sólo es compatible con los sistemas de archivos de Windows, pero lo hace bastante bien y tiene una interfaz de usuario muy amigable. Tambien Macrium Reflect 7,pone a nuestra disposición una versión gratuita enfocada en el proceso de clonación, pero aparte permite también programar copias de seguridad, entre otras funciones.
Por supuesto, la versión premium cuenta con muchas otras funciones que pueden resultarnos de gran utilidad, pero si nuestro cometido es únicamente realizar una copia de nuestro disco duro podemos hacerlo sin ningún problema desde la versión gratuita.
En realidad el uso de este programa muy sencillo, pues una vez instalado uan vez nos aparezcan las dos unidades ( arriba la que vamos a copiar ) y abajo el nuevo disco, simplemente pulsaremos en texto "Clones this Disk" que aparece abajo del disco origen.
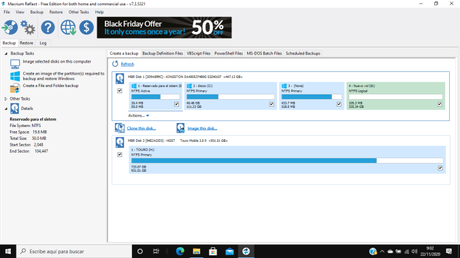
En este momento nos aparecerá una nueva ventana donde deberemos seleccionar todas las particiones si es un sistema Windows , para que el disco nuevo arranque sin problemas al cambiar el antiguo por el nuevo.
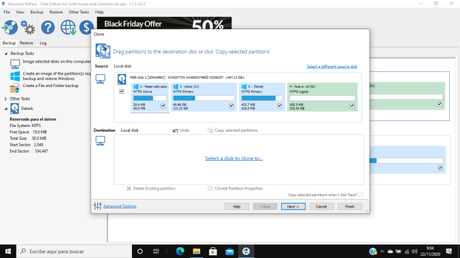
Una vez seleccionadas las particiones y seleccionado el disco nuevo abajo pues m daremos al botón "next"
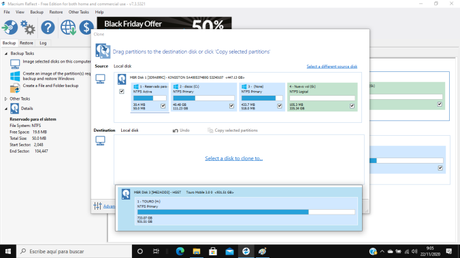
Y con esto empezará la copia del contenido de todas las particiones seleccionadas sobre el nuevo disco.
Ultimo paso: sustituir el disco
Ahora una vez clonado el disco debemos localizar la bahía donde se alberga el disco duro del portátil. Por regla general en la gran mayoría de ellos, se puede acceder al disco duro sin tener que "destripar" completamente el portátil, son una bahía a la que podremos acceder desde la zona inferior del equipo retirando entre uno y cuatro tornillos o incluso ninguno según el modelo . De hecho en tapas sin tornillos ( típicas de ordenadores HP) simplemente quitando la bateria y deslizando la tapa hacia el lado de la batería quedará accesible la bahía del disco .
Desgraciadamente , esto no pasa en todos los portátiles y, de hecho, pasa cada vez menos, puesto que ahora los fabricantes intentan integrarlo todo de manera que el polvo no entre por ningún hueco. Por ello, es posible que si no existen las cubiertas que tengamos que desmontar toda la parte inferior del portátil.

Ahora debemos realizar el proceso inverso colocando el nuevo disco duro o SSD en la carcasa metálica ala que debemos atornillar a esta Luego, insertamos con cuidado la carcasa en el portátil, haciendo coincidir los puertos SATA para que queden conectados para, acto seguido, atornillar la carcasa donde estaba.

!El trabajo ya esta hecho !. solo queda volver a colocar la tapa,poner la bateria y probar que arranca el ordenador con el disco nuevo. Es interesante destacar que según el sw de clonación y la capacidad del nuevo disco ,puede que quede espacio libre sin definir por lo que más sencillo e s ir al administrador de discos y crear una partición de datos sobre esa parte y así si se estropease la partición primaria al menos los datos quedarían a salvo sobre esa particion.
Otros programas de clonación
Sin duda,el programa presentado puede ser una excelente opción gratuita que funciona realmente para realizar el proceso de clonación de disco duro, bien en un HDD o en un SSD. pero hay otras opciones para ayudarnos a realizar la clonación de nuestro viejo disco duro, bien porque queremos tener un respaldo en caso de un eventual fallo, porque deseamos migrar a un disco de mayor tamaño o porque queremos actualizarnos tecnológicamente usando un SSD. Por ello a continuación le mencionaremos una serie de alternativas para que pueda hacerlo cómodamenteMini Tool Partition Wizard-Para Particionar Disco Duro
Este software es un clásico en la administracion de sisetmas permitiendosno hacer la clonación que deseemos en sistemas Windows Con su versión gratuita podrá optar por funcionalidades variadas aparte de "clonar", podrás crear copias de seguridad o respaldos. Cuenta con la posibilidad de crear particiones del disco y sin duda de forma segura para proteger al máximo tus archivos valiosos.
Este programa muy eficiente para clonar y viene con más herramientas como hacer respaldos.Podrá optimizar tus archivos.
GParted
Esta es sin duda una herramienta bastante sencilla de utilizar. Su sencilla interfaz y claridad de las opciones a disposición hacen que podamos realizar nuestro proceso sin mayor dificultad. Tan simple como copiar y pegar particiones de un disco a otro. Sencillo, ¿verdad?
Clonezilla
Clonezilla es una de las mejores herramientas para llevar a cabo nuestro proceso de clonación de disco de manera fácil y rápida. Puede que esta aplicación no tenga la interfaz más cómoda o atractiva pero garantiza la realización del proceso de forma correcta. ¿Lo mejor? Puede ejecutarlo a través de un CD o una memoria USB sin tener que instalar el software en su ordenador.
Clonezilla como vemos es un software súper potente con el que no solo podrás clonar un solo disco, sino que tendrás la posibilidad de clonar 40 discos en simultaneo. Además, podrás utilizarlo desde un dispositivo externo como un CD o pendrive. Sin embargo, este es para usuarios más avanzados.
EaseUS Partition Master
Sirve para migrar a un disco de mayor tamaño o porque quieres sustituir tu viejo disco duro mecánico por un SSD que le proporcione mayor velocidad a su ordenador. Esta herramienta es muy sencilla y resulta bastante similar a GParted, pues consiste igualmente en copiar y pegar particiones de un disco a otro.
Con este programa podrás tener un disco clonado de manera sencilla y directa. Una herramienta ideal cuando está migrando información desde su HDD a tu SSD. Su información no sufrirá daños, ni se copiará incompleta, porque el software está optimizado para hacer los mejores clones de tus datos. Además, cuenta con dos alternativas con las que podrás hacer un respaldo y la otra con la que podrás recuperar archivos perdidos por accidentes o cualquier otra eventualidad.
Con su versión gratuita podrá tener unos buenos resultados, brindándote tranquilidad al momento de proteger tus archivos.
Acronis Disk Director
Este programa resulta ideal para llevar a cabo el proceso de clonación, añadido a eso también podrás gestionar el disco, creando o formateando particiones entre otras varias funciones que esta herramienta pone a nuestra disposición.
Su version gratuita cuenta con solo 30 días. Sin embargo, si lo que deseas es hacer una clonación en particular Acronis le funcionará. Reduce las funciones de tu PC para evitar ralentizar el proceso y es sencillo de utilizar. Clona y haz copias de seguridad para proteger tus datos más importantes con este programa. No sufrirá de interrupciones porque el software está totalmente optimizado para gestionar bien el procedimiento del clonado
Además, podrás configurar el programa de manera que la clonación suceda de forma automática sin tener que preocuparse por no saber qué hacer.
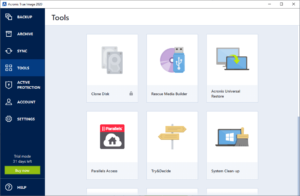
DriveImage XML-Clonar Unidad De Arranque
Esta herramienta es bastante amigable para aquellas personas que no dominen bien este tipo de procedimientos. Con el programa podrás clonar tu disco de una manera exacta y, además, escoger dónde quieres ubicar los elementos copiados. Ya no tendrás que preocuparte porque se te borraron los archivos de tu ordenador porque fácilmente las podrás recuperar y el software es compatible con Windows.
Podrá comprimir sus archivos con la intención de optimizar el espacio que tienes y protegerlos para mayor control, seguridad y tranquilidad.
Aoemi Backupper-Standard 5.8
Este software es de fácil manejo y con el podrás clonar sus disco duro con seguridad. Su versión gratuita ofrece un listado de posibilidades para hacer clonación, recuperación o copias automáticas. Podrá clonar no solo el disco completo, sino sus particiones y también restaurar carpetas o archivos que en algún momento se perdieron.
Recibirá notificaciones de lo que resultó en tus copias de seguridad y cuenta con la alternativa de comprimir los archivos o colocar comentarios para saber de qué son
No se preocupe si no sabe nada sobre clonación de discos duros, este programa es muy sencillo de utilizar. Podrá hacer clonaciones fáciles tan solo copiando las partes de tu disco duro y pegando. Cuenta con la posibilidad de ajustar el tamaño de los archivos sin que se presente ninguna complicación en el proceso.
Entonces, bien sea que cambies de disco o desea pasar los datos a un disco sólido no será necesario formatear y perder los datos.
De todos los programas que hemos mencionado el mejor para personas que están aprendiendo a clonar es el Aomei Backupper Standard 5.8. Un programa sencillo de usar y eficiente para pasar datos a tu nuevo SSD. Podrá gozar de una alternativa con copiado inteligente para clonar particiones del disco que se utiliza en ambiente
HDClone-De Miray Software
Este programa creado por Miray Software permite hacer clonaciones exactas de tu disco. Bien sea porque quieres pasarlo a un formato SSD o ya tu disco se ha quedado sin espacio. Conservarás todos tus datos y tendrás la alternativa de clonar archivo por o archivo y parte por parte de tu disco para un procedimiento organizado que permita tener datos resguardados y seguros.
Sin duda una buena herramienta para tener un registro fiel de todos los datos que queramos.
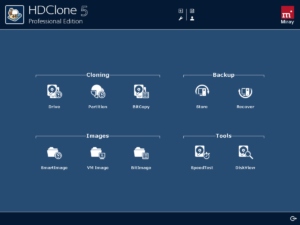
¿Cual es un programa favorito gratuito de clonación ?¿conoce alguno que le haya dado buen resultado? Amigo lector desde estas líneas estaremos encantados de compartir su experiencia

