El nombre de administrador en una computadora con Windows siempre se puede cambiar en un momento posterior, independientemente de si su empleador le proporcionó la computadora, la compró de segunda mano o simplemente ingresó el nombre incorrecto durante la configuración.
Si la cuenta de administrador que desea cambiar está vinculada a una cuenta de Microsoft, puede cambiar un nombre de administrador yendo a Configuración> Cuentas> Su información y luego haciendo clic en la opción Administrar mi cuenta de Microsoft. Esto solo es posible si la cuenta de administrador que desea cambiar está vinculada a una cuenta de Microsoft. Al hacer clic en este vínculo, accederá al sitio web de Microsoft, donde podrá realizar cambios en su perfil. Cuando termine, debe asegurarse de que su dispositivo esté reiniciado. La siguiente es una guía que le mostrará cómo cambiar un nombre de administrador en Windows 10
Cómo cambiar el nombre de administrador en Windows 10
Puede cambiar el nombre de un administrador que no esté vinculado a una cuenta de Microsoft abriendo el Panel de control y haciendo clic en el botón Cambiar tipo de cuenta. Esto le permitirá cambiar el nombre de un administrador que no esté vinculado a una cuenta de Microsoft.
- Ir Investigar Menú Puede acceder a esta información haciendo clic en el símbolo de la lupa ubicado en la esquina inferior izquierda de la pantalla.
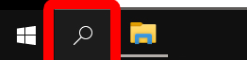
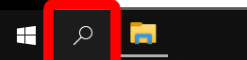
- Simplemente escriba "Panel de control”En la barra de búsqueda de Windows.
- Por lo tanto Abrelo.
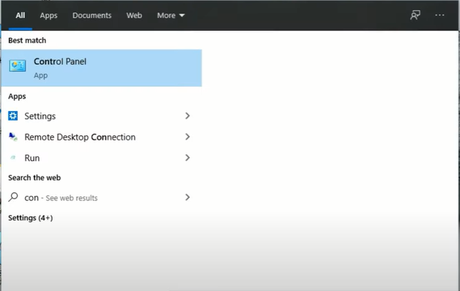
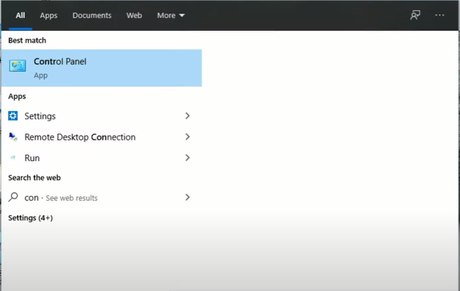
- Bajo la Perfiles de usuario elemento, elija el Cambiar cuenta tipo de conección.
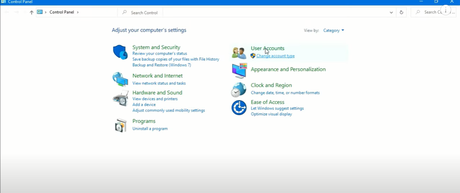
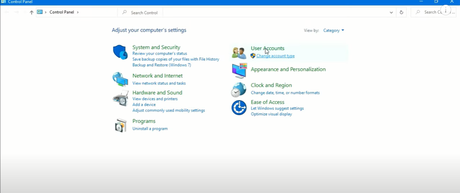
- Para seleccionar "Usuario Cuenta"
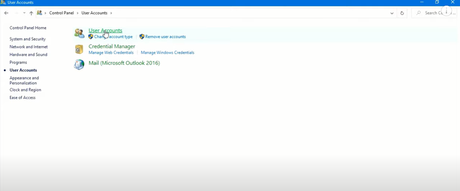
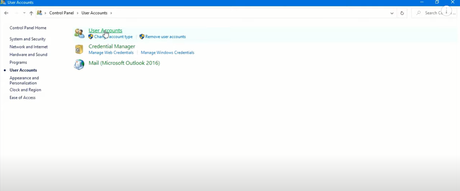
- Hacer clic cambia tu nombre de cuentael enlace proporcionado.
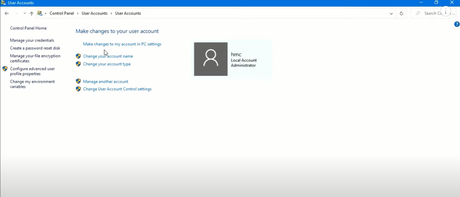
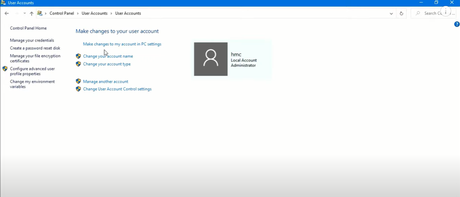
- En el caja proporcionado, proporcione el nombre del nuevo usuario cuenta.
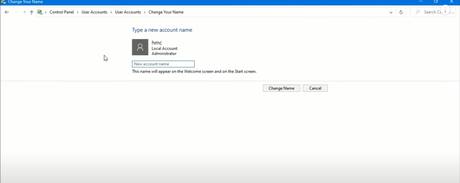
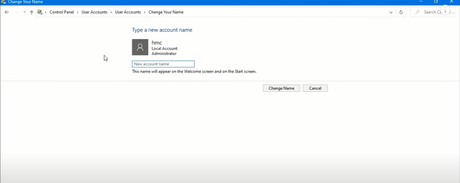
- Al final, elige el Cambio Nombre de pila opción. Cuando regrese a la pantalla en la que estaba antes, verá que los cambios surten efecto.
Nota: si el nombre no cambia, reinicie su computadora
Videoguía
'">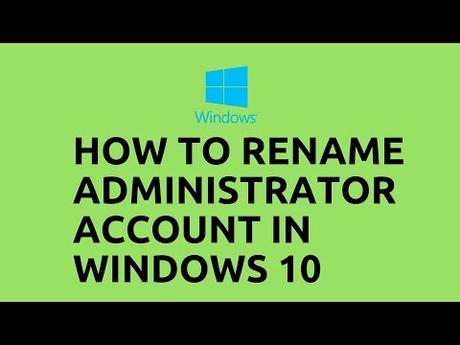
Preguntas frecuentes
¿Es posible cambiar el nombre de la cuenta de administrador?
Las opciones de seguridad están disponibles en la sección Configuración del equipo de la sección Configuración de Windows de la sección Configuración de seguridad de la sección Políticas locales. Haga doble clic en el vínculo Cuenta: Cambiar el nombre de la cuenta de administrador en el menú contextual del panel derecho. Seleccione la casilla de verificación Definir esta configuración de política y luego ingrese Administrador en el campo de texto. Seleccione Aceptar.
¿Cómo puedo cambiar el nombre de administrador en mi computadora?
Busque "Administración de equipos" en el cuadro de búsqueda de la barra de tareas y selecciónelo entre los resultados. Expanda Usuarios y grupos locales haciendo clic en la flecha al lado. Seleccionar usuarios. Cambie el nombre del administrador haciendo clic derecho sobre él y seleccionando Cambiar nombre.
¿Necesito cambiar el nombre de la cuenta de administrador local?
Cambiar el nombre de la cuenta de administrador en todas las versiones de escritorio de Windows 10 (Home, Pro, Enterprise y Education) dificulta que los atacantes adivinen esta combinación de nombre de usuario y contraseña.
¿Cómo elimino una cuenta de administrador integrada?
Haga clic derecho en la cuenta de administrador, luego seleccione Propiedades en el menú contextual que aparece. Es hora de que se abra la ventana de propiedades del administrador. Desmarque la casilla de verificación Esta cuenta está deshabilitada en la pestaña General.
¿Cómo encuentro mi nombre de administrador en Windows 10?
Las cuentas de usuario se pueden encontrar en la ventana Cuentas de usuario haciendo clic en el enlace. Los nombres, íconos y descripciones de las cuentas se encuentran en el lado derecho del panel Cuentas de usuario. Si la descripción de su cuenta incluye la frase "Administrador", entonces usted es un administrador.
¿Puedes cambiar el nombre de tu cuenta de Microsoft?
Para cambiar su nombre, seleccione Cambiar nombre, realice sus cambios y luego seleccione Guardar.
¿Ha sido útil? postLa entrada Cómo cambiar el nombre de administrador en Windows 10 se publicó primero en Recuperar Correo.
