Este artículo le mostrará cómo cambiar la configuración de idioma en el teclado de su Chromebook y cómo asignar comportamientos personalizados a teclas individuales para personalizar su experiencia de escritura en Chromebook. Los pasos descritos en este artículo son adecuados para usar con computadoras portátiles que ejecutan Chrome OS.
Lea también: Cómo emparejar un teclado Logitech
Cómo cambiar o cambiar la configuración del teclado de Chromebook
Para personalizar el teclado de su Chromebook, haga lo siguiente:
1. Para abrir la configuración de Chromebook en el navegador Chrome, seleccione la barra de tareas ubicada en la esquina inferior derecha del escritorio, luego seleccione el engranaje de Configuración.
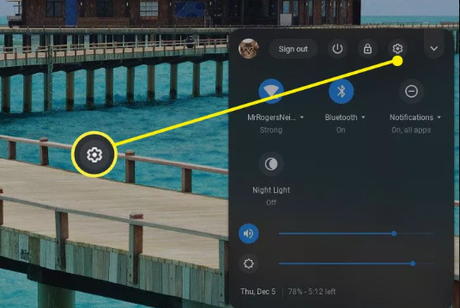
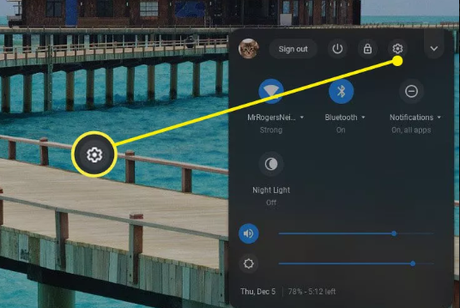
2. Primero, desde el panel de menú izquierdo, elegir dispositivodespués selecciona Teclado.
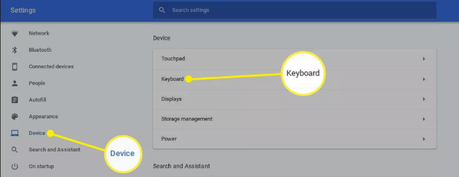
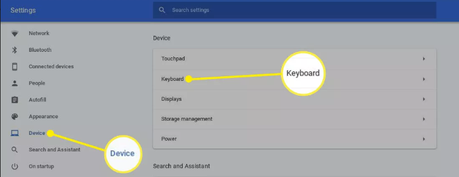
3. Tiene la capacidad de cambiar el comportamiento de teclas específicas desde esta ubicación. Por ejemplo, elija el "Control" menú desplegable y luego seleccione una de las alternativas disponibles de la lista.
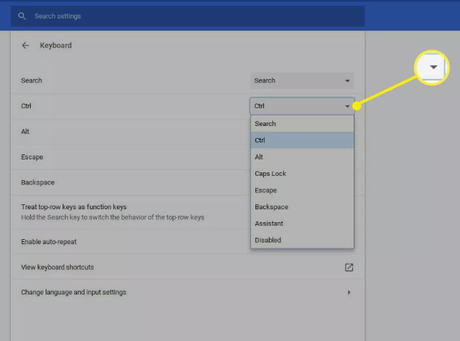
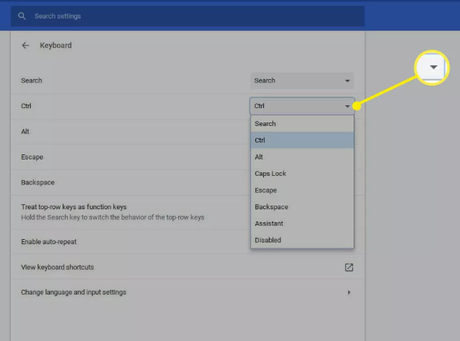
4. Si desea activar las teclas de función, seleccione la opción que dice tratar las teclas de la fila superior como teclas de función.
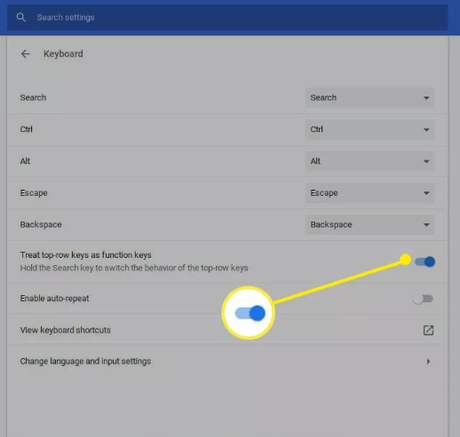
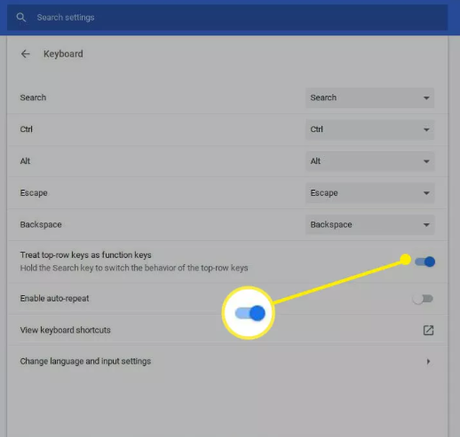
5. Activar/desactivar la función de repetición automática seleccionando la opción Habilitar repetición automática. Esta función hace que la tecla que está presionando se repita varias veces hasta que la suelte. Utilice los controles deslizantes proporcionados para establecer la cantidad de tiempo que transcurre antes de que se repita cada pulsación de tecla, así como la tasa de repetición.
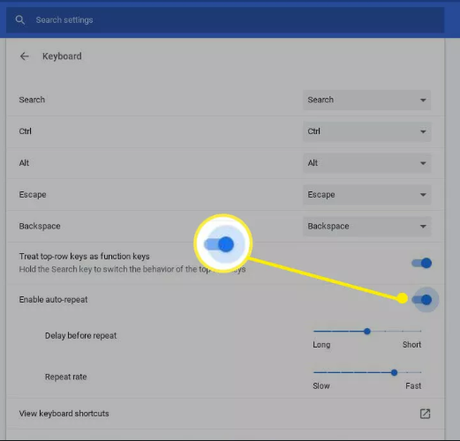
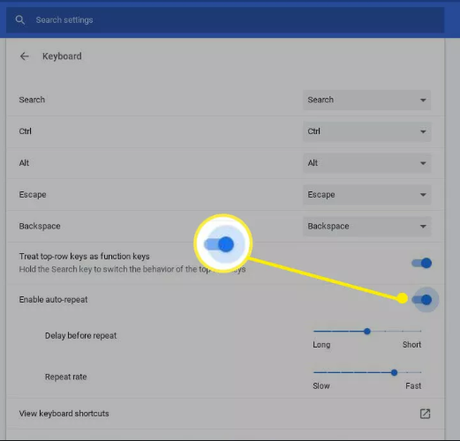
6. Para ver una lista de todos los accesos directos disponibles en su Chromebook, seleccione Ver métodos abreviados de teclado opción. No es posible realizar cambios en los accesos directos, pero es útil conocerlos.
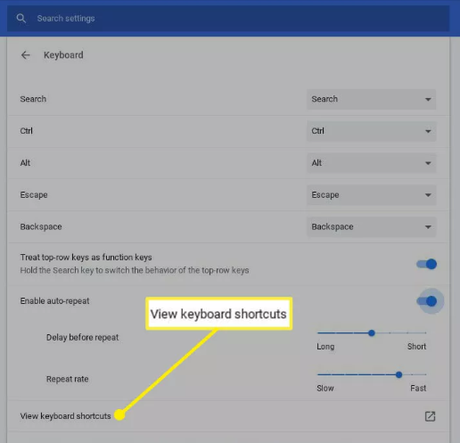
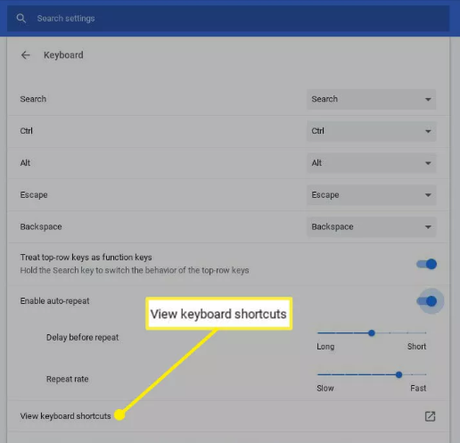
7. Seleccione Editar parámetros para el idioma y la entrada.
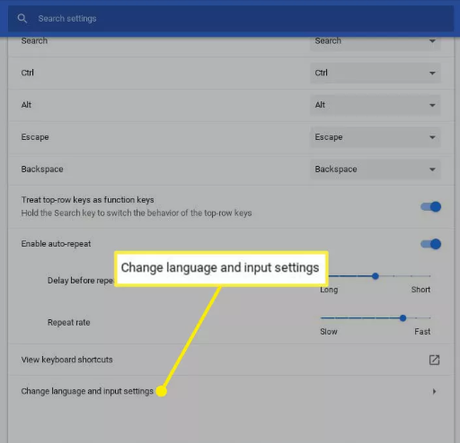
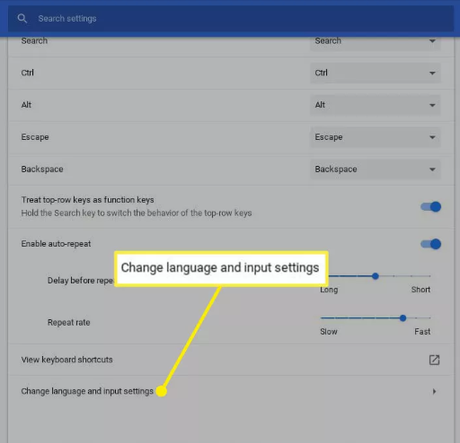
8. Para cambiar la disposición del teclado y el idioma predeterminado, seleccione la "Método de entrada" opción del menú. Hay opciones aún más complejas para la revisión ortográfica.
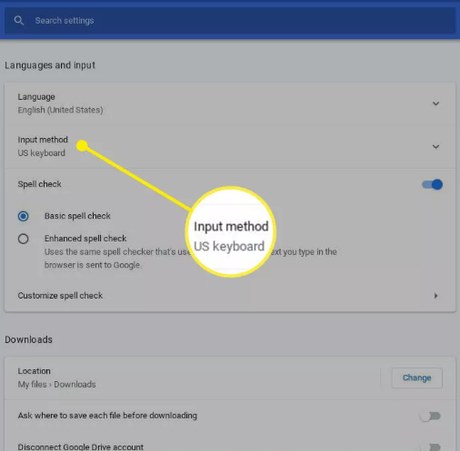
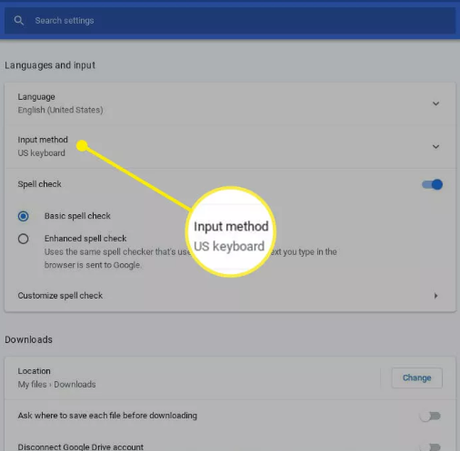
Preguntas frecuentes
¿Puedo reasignar las teclas del teclado al Chromebook?
Usando un menú desplegable, puede reasignar cada tecla individual. Para reasignar cualquier tecla, todo lo que necesita hacer es hacer clic en el cuadro junto a ella y luego seleccionar la nueva función que desea que realice. Por ejemplo, si desea devolver la tecla Bloq Mayús a la tecla de inicio (o de búsqueda), puede hacerlo.
¿Cómo calibro el teclado de mi Chromebook?
Siga estos pasos para realizar un restablecimiento de EC en un dispositivo Chrome OS:
Mientras mantiene presionado el botón Actualizar, presione el botón. Mientras mantiene presionada la tecla Actualizar, presione y mantenga presionada la tecla Encendido en su lugar. Mantenga presionados ambos botones durante diez segundos. Primero, suelte la tecla Actualizar mientras continúa presionando la tecla Encendido.
¿Cómo puedo reasignar las teclas de mi teclado?
Asegúrese de que el teclado que desea configurar esté conectado. Haga clic en el botón Inicio, luego haga clic en Microsoft Mouse and Keyboard Center en el menú desplegable que aparece. Elija el nombre de la clave que desea reasignar de la lista que se muestra debajo de la lista de claves. Elija un comando de la lista de comandos disponibles para la tecla cuya asignación desea cambiar.
¿Cómo puedo reparar el teclado de mi Chromebook?
Debe intentar reiniciar la computadora portátil e iniciar sesión como usuario invitado si el teclado de Chromebook no responde. Además, mantenga presionadas las teclas Actualizar y Encender en el Chromebook al mismo tiempo hasta que se reinicie el hardware. Si el problema persiste, lave su artículo y luego comuníquese con el fabricante para obtener más ayuda.
¿Por qué se confunden las teclas de mi Chromebook?
Es muy probable que haya alterado accidentalmente la distribución del teclado. Debe asegurarse de que los ajustes de configuración del teclado sean correctos yendo al área Idioma y regiones del Panel de control. Allí podrá verificar si su configuración ha sido modificada y realizar los cambios necesarios para restaurarla, si es así.
¿Ha sido útil? postLa entrada Cómo cambiar la configuración del teclado de Chromebook se publicó primero en Recuperar Correo.
