¿Quieres cambiar el mensaje de la pantalla de bloqueo en Mac? En realidad, es mucho más fácil de lo que piensas. En este artículo, lo guiaremos a través de los pasos necesarios para cambiar el mensaje de la pantalla de bloqueo en Mac. ¡Siga leyendo para obtener más información!
Lea también: Cómo desactivar el modo oscuro en Chrome en Mac
Cómo cambiar mi mensaje de pantalla de bloqueo en Mac
Puedes personalizar la foto que aparece en la pantalla de bloqueo e incluso puedes agregar un mensaje motivacional o práctico.
1. Preferencias del Sistema se puede acceder haciendo clic en el icono de Apple ubicado en el archivo Esquina superior izquierda pantalla.
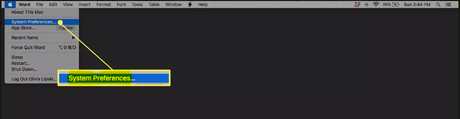
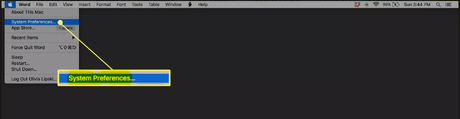
2. Selecciona el Opción de seguridad y privacidad.
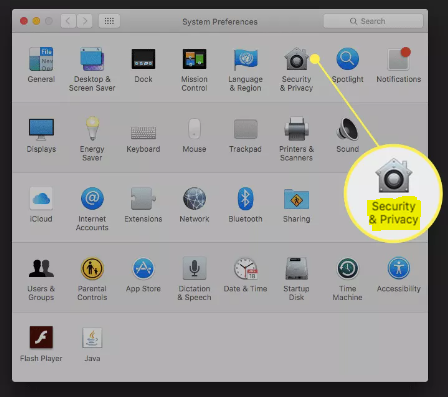
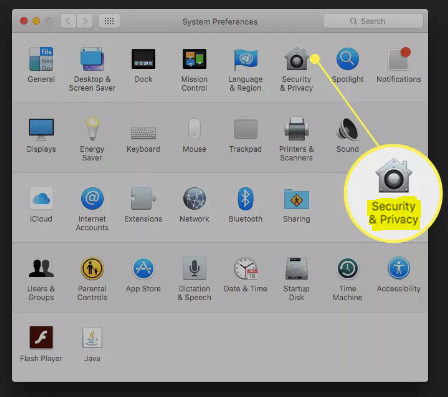
3. Para realizar cambios será necesario haga clic en el icono de candado en la esquina inferior izquierda y luego Ingresa tu contraseña.
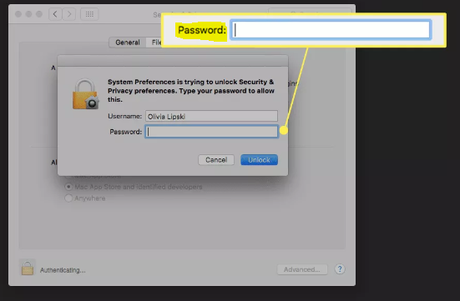
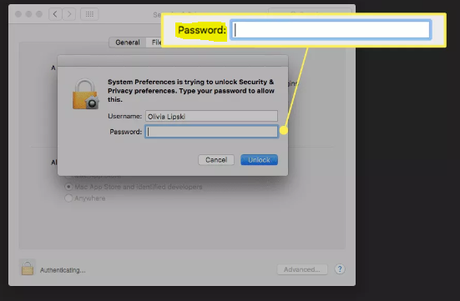
4. Una vez que haya hecho eso, asegúrese de que la casilla esté marcada junto a Mostrar un mensaje cuando la pantalla esté bloqueada, luego elija Establecer mensaje de bloqueo.
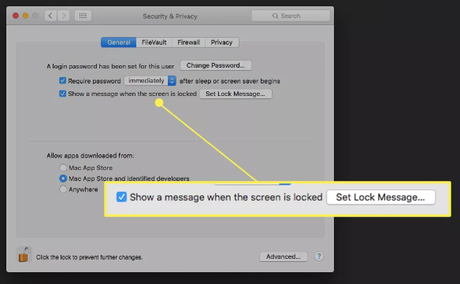
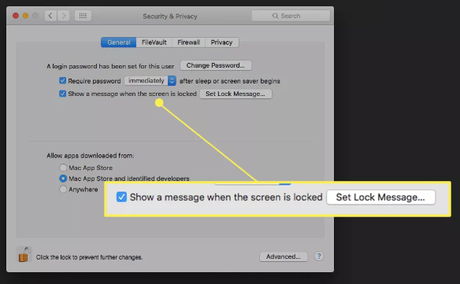
5. Después de ingresar el mensaje deseado, seleccione el botón Aceptar.
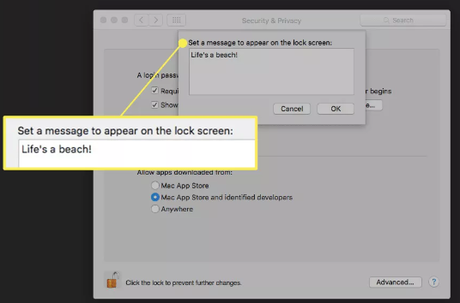
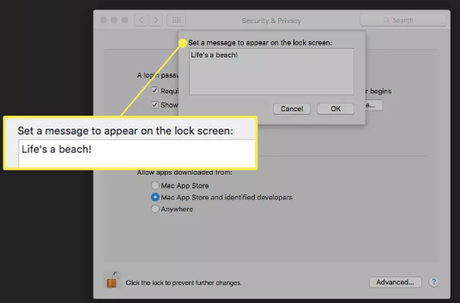
6. Serás recibido por el mensaje que has elegido para el tuyo. bloqueo de pantalla la próxima vez que aparezca en la pantalla.
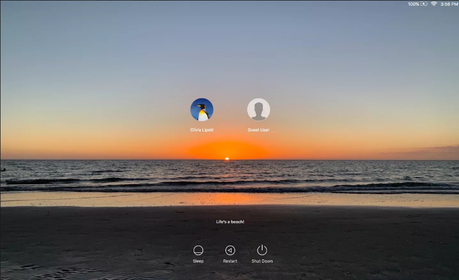
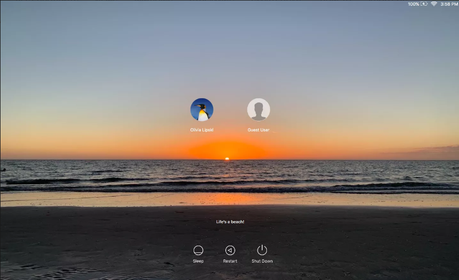
Preguntas frecuentes
¿Cómo administro mi pantalla de bloqueo en Mac?
Puede bloquear la pantalla en una Mac que ejecuta la última versión de macOS seleccionando Bloquear pantalla en el menú Apple o presionando Comando + Control + Q en su teclado. Tu Mac se bloqueará y volverás a la pantalla de inicio de sesión.
¿Cómo cambio el nombre corto en mi Mac?
Haga clic con el botón derecho (o Control-clic) en el nombre de la cuenta que desea cambiar en la lista de cuentas de la izquierda, luego seleccione Opciones avanzadas en el menú que aparece después de hacer su selección. Elimine su nombre de usuario abreviado actual del campo Nombre de la cuenta en la pantalla etiquetada Avanzado, luego use ese espacio para ingresar el nuevo nombre de usuario abreviado que desea usar.
¿Cómo puedo cambiar la pantalla de bloqueo en mi Mac Big Sur?
Para ello, ve a la esquina superior izquierda de la pantalla y haz clic en el icono de la manzana. Desde allí, seleccione la opción "Bloquear pantalla". Después de ingresar la contraseña, la imagen que aparece en el fondo del escritorio aparecerá en la pantalla donde inicie sesión. Realmente espero que esto te ayude. Dios mío, este comentario fue muy útil. ¡Gracias!
¿Puedes tener una pantalla de bloqueo diferente en Mac?
Puede acceder a las Preferencias del sistema haciendo clic en el ícono de Apple ubicado en la esquina superior izquierda de la pantalla. Seleccione la opción Seguridad y privacidad. Para realizar cambios, deberá hacer clic en el icono de candado en la esquina inferior izquierda y luego ingresar su contraseña. Una vez que haya hecho eso, asegúrese de que la casilla esté marcada junto a Mostrar un mensaje cuando la pantalla esté bloqueada, luego elija Establecer mensaje de bloqueo.
¿Qué es la pantalla de bloqueo en MacBook Pro?
Tiene la opción de bloquear la pantalla de una computadora cliente y luego desbloquearla nuevamente en otro momento. Después de bloquear una pantalla, aún puede usar Escritorio remoto para realizar ciertas tareas administrativas con otras computadoras, incluso después de bloquear las pantallas de esos sistemas. Cuando está bloqueado, una computadora no reconocerá ninguna entrada de mouse o teclado.
¿Ha sido útil? postLa entrada Cómo cambiar mi mensaje de pantalla de bloqueo en Mac se publicó primero en Recuperar Correo.
