Personaliza tu nuevo correo electrónico Outlook con temas muy vistosos.
![Como cambiar temas en correo Outlook [2016] Como cambiar temas en correo Outlook [2016]](http://m1.paperblog.com/i/409/4098185/como-cambiar-temas-correo-outlook-2016-L-bKSdJG.png) Con la última actualización de nuestro correo electrónico Outlook web, tenemos nuevas opciones que debemos empezar a familiarizar, entre la que te habíamos contado están la vuelta de los temas personalizados, los colores de un solo tono aún existen pero tenemos otras interesantes opciones para hacer de nuestro correo electrónico favorito con un estilo único. Conoce todo acá mismo.
Con la última actualización de nuestro correo electrónico Outlook web, tenemos nuevas opciones que debemos empezar a familiarizar, entre la que te habíamos contado están la vuelta de los temas personalizados, los colores de un solo tono aún existen pero tenemos otras interesantes opciones para hacer de nuestro correo electrónico favorito con un estilo único. Conoce todo acá mismo.Como cambiar un nuevo tema personalizado en Outlook mail. (2016)
A los colores fijos que veníamos usando en la previa versión de nuestro correo hoy tenemos incorporados diseños muy divertidos, elegantes y que podemos adaptar de acuerdo a nuestro estado de ánimo. Pues veamos la novedades.
Cambiando un tema en el nuevo correo Outlook
- Inicia sesión como siempre en tu correo con tus datos.
- Una vez en tu bandeja de entrada nos vamos a la configuración (parte superior a la derecha, ícono de engranaje).
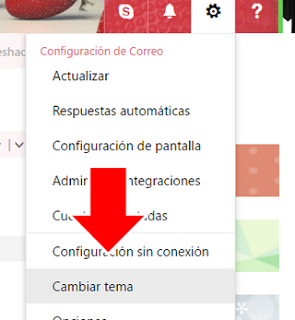
- Busca la opción “cambiar tema”.
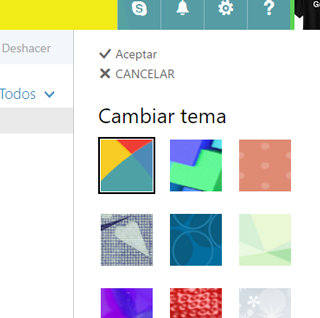
- Explora los que están disponible, elige el que más te guste, y guarda los cambios en “aceptar”. Verás cómo el tema cambia de inmediato en la parte superior tal como puedes ver en este ejemplo:
![Como cambiar temas en correo Outlook [2016] Como cambiar temas en correo Outlook [2016]](//m1.paperblog.com/i/409/4098185/como-cambiar-temas-correo-outlook-2016-L-8l0LiB.png)
Ten presente que al cambiar un tema ene l nuevo correo Outlook web
- Este cambio solo será efectivo para tu versión web, la app no tiene por el momento la opción disponible ni sincronizada.
- No es posible agregar (al menos por ahora) imágenes propias a los temas.
- Puede encontrar los colores de un solo tono tradicionales explorando la sección de temas.
Si te ha gustado este artículo compártelo con tus amigos en tu redes!!!
Tweet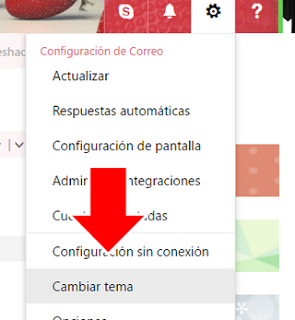
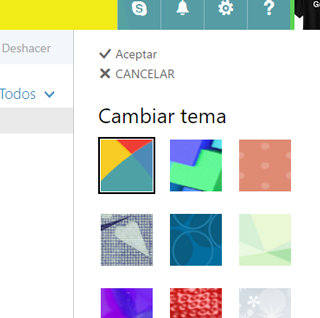
![Como cambiar temas en correo Outlook [2016] Como cambiar temas en correo Outlook [2016]](http://m1.paperblog.com/i/409/4098185/como-cambiar-temas-correo-outlook-2016-L-8l0LiB.png)
