Las acciones por definición son una serie de tareas que se reproducen de forma automática en un archivo único o lote de archivos: comandos de menú, opciones de panel, acciones de herramientas, etc. Por poner un ejemplo, gracias a una acción podrás cambiar sin esfuerzo el tamaño y resolución de una imagen, aplicarla seguidamente un efecto y tres ajustes y por último, guardarla en el formato deseado en mucho menos tiempo del que has tardado en leer este ejemplo.

En cuanto a la diferencia entre cargar o instalar acciones podríamos decir que dependerá en gran medida del uso que creas vas a darlas. Es decir, si por ejemplo, estamos hablando de una acción que has descargado para un trabajo concreto y crees que en futuros diseños no la vas a necesitar sin duda la opción más recomendada para ti será la de Cargar Acciones, por el contrario, si se trata de un pack de acciones o de una acción que no quieres perder y prefieres tener siempre a mano por si en el futuro pudiera(n) serte de utilidad tu opción en ese caso debería ser la de Instalar Acciones.
Una vez claros ambos conceptos veamos ahora el paso a paso de cómo debemos actuar a la hora de llevar a cabo una u otra opción de una forma correcta:
Opción 1 | CARGAR ACCIONES
PASO 1En primer lugar deberás visualizar el panel de Acciones dentro de la barra de paneles.
En caso de no tener el panel a la vista la forma de hacerlo visible será tan sencilla como dirigirse hasta el menú Ventana y seleccionar el comando Acciones (también podrás hacer visible de una manera mucho más rápida el panel a través de su correspondiente atajo de teclado Alt+F9).
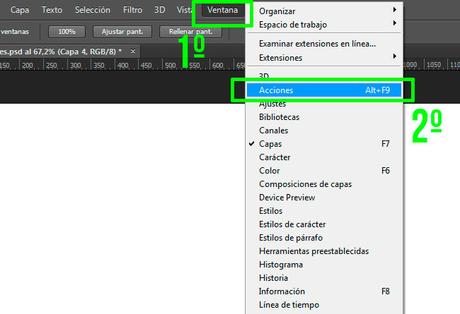
En el caso de que tu panel de Acciones ya se encuentre visible dentro de la barra de paneles tan solo deberás desplegarlo haciendo clic sobre él.
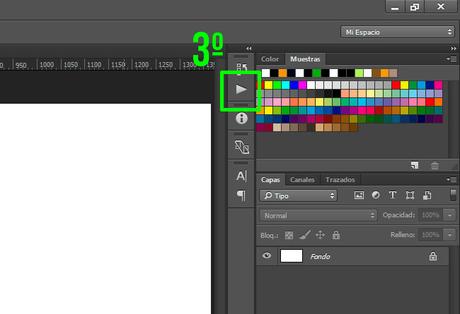
PASO 2Una vez el panel se encuentre desplegado haz clic sobre el icono situado en la esquina superior derecha de este a fin de hacer visible su correspondiente menú.
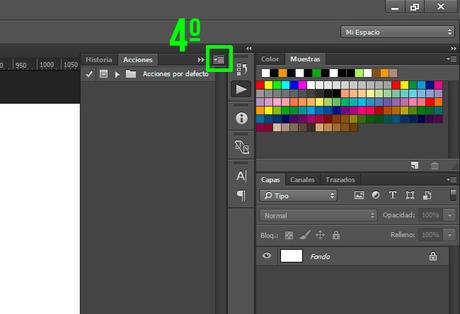
PASO 3Con el menú ya visible haz clic seguidamente sobre el comando Cargar acciones...
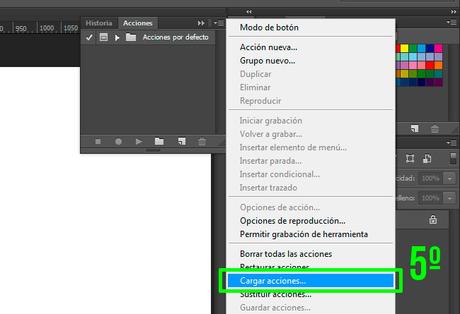
PASO 4Hecho clic sobre el botón se abrirá automáticamente la ventana de Cargar. Localiza la Acción (archivo ATN) a cargar a través de la ruta que hayas dado al archivo descargado. Selecciónalo y clic a continuación en el botón Cargar.
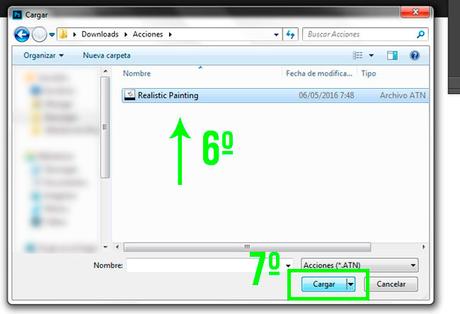
PASO 5Tal y como podrás observar una vez concluido el PASO 4 la acción ahora ya se encuentra disponible dentro del panel de Acciones.
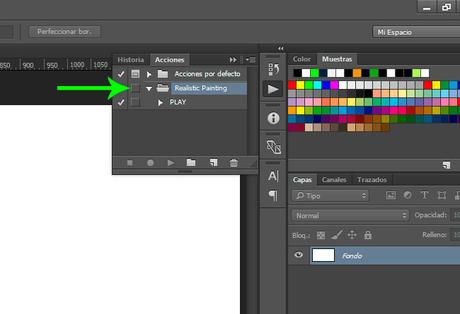
Opción 2 | INSTALAR ACCIONES
PASO 1Para instalar nuevas Acciones en tu Adobe Photoshop no tendrás más que hacer clic derecho sobre el archivo .ATN descargado y seguidamente clic en Mover a la carpeta…
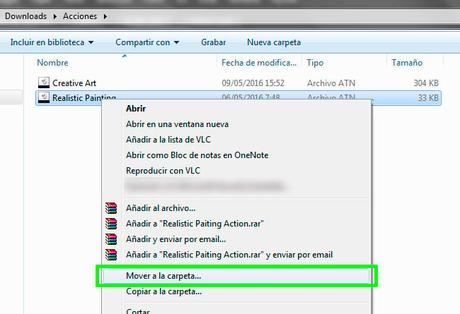
PASO 2La ruta a seguir variará en función de como tengas configurado(s) tu(s) disco(s) duro(s), si bien lo más lógico, es que sea esta que te mostramos a continuación. C:\Program Files\Adobe\Adobe Photoshop CC\Presets\Actions
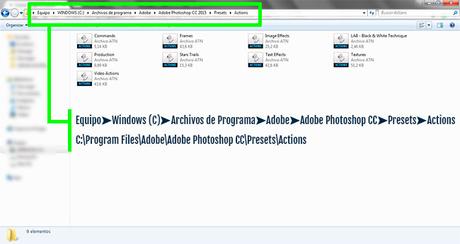
NOTA SALTAALAVISTA: En el caso de que no sea esta tu ruta de acceso a la carpeta Actions no tendrás más que hacer una búsqueda en la carpeta Adobe Photoshop contenida dentro de tus Archivos de Programa de la carpeta Actions (la cual verás que cuenta con diversos archivos con formato .ATN ya que estas son las acciones preestablecidas que trae por defecto instaladas Adobe Photoshop).
PASO 3Una vez instalada ya encontrarás disponible la nueva Acción dentro del menú del panel de Acciones. Para hacer uso de ella tan solo deberás hacer clic sobre la Acción y automáticamente esta pasará a ser visible dentro de la ventana del panel de Acciones desde donde ya podrá ser reproducida, editada, etc.
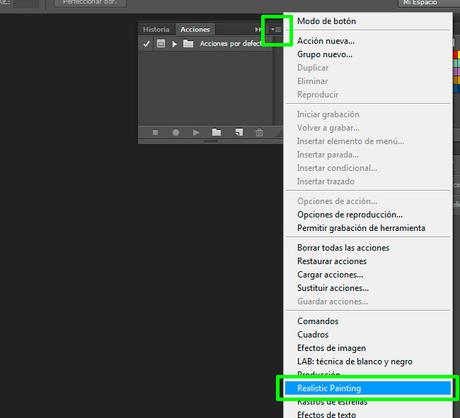
ANEXO | CREAR Y EDITAR ACCIONES
Antes de despedirnos por hoy y con el fin de completar de la mejor manera posible esta entrada déjanos recomendarte dos estupendos video-tutoriales creados por el maestro Pedro de Tripiyon Tutoriales donde de una manera clara y sencilla aprenderás la forma de crear tus propias acciones para Adobe Photoshop así como editarlas en caso necesario, pudiendo modificar, añadir o eliminar varios de sus comandos una vez las tengas creadas, cargadas o instaladas dentro del programa.
VIDEO-TUTORIAL CÓMO CREAR ACCIONES by Tripiyon Tutoriales
VIDEO-TUTORIAL CÓMO EDITAR ACCIONES by Tripiyon Tutoriales
Acciones Gratis para Adobe Photoshop
- PACK DE 63 ACCIONES GRATIS PARA PHOTOSHOP
- PACK CON 50 ACCIONES DE CINE PARA PHOTOSHOP
- PACK CON +350 ACCIONES GRATUITAS PARA PHOTOSHOP
- MÁS DE 200 ACCIONES GRATIS PARA PHOTOSHOP
- 90 ACCIONES GRATIS PARA ADOBE PHOTOSHOP
“No olvides compartir esta entrada a través de tus redes sociales si te ha resultado de interés, gracias.”

