Un estilo de capa consiste por tanto, en uno o varios efectos que se aplican a una capa o a un grupo de capas a golpe de tan solo un simple clic de ratón. Los estilos podremos aplicarlos directamente desde las bibliotecas de estilos preestablecidos que nos proporciona el propio Photoshop o bien podremos crearlos nosotros mismos a través de las diferentes opciones de los estilos de capa. Por supuesto, también existe la posibilidad de descargar estilos o packs de estilos ya creados a nuestro equipo directamente, pudiendo una vez descargados, cargarlos o instalarlos en Adobe Photoshop dependiendo de las necesidades o uso que vayamos a dar a los mismos.

En cuanto a la diferencia entre cargar o instalar estilos podríamos decir tal y como te comentábamos hace un momento que dependerá en gran medida del uso que creas vas a darles. Es decir, si por ejemplo, estamos hablando de un estilo que has descargado para un trabajo concreto y crees que en futuros diseños no la vas a necesitar, sin duda la opción más recomendada para ti será la de Cargar Estilos. Por el contrario, si se trata de un pack de estilos o de un estilo concreto que no quieres perder y prefieres tener siempre a mano por si en el futuro pudiera(n) serte de utilidad, tu opción en ese caso debería ser la de Instalar Estilos.
Una vez aclarados ambos conceptos veamos a través de este tutorial que desde Saltaalavista Blog hemos preparado para ti el paso a paso de como deberemos actuar a la hora de llevar a cabo una u otra opción de forma correcta:
Opción 1 | CARGAR ESTILOS
PASO 1En primer lugar deberás visualizar el panel de Estilos. En caso de no tener el panel a la vista la forma de hacerlo visible será tan sencilla como dirigirse hasta el menú Ventana y seleccionar el comando Estilos.
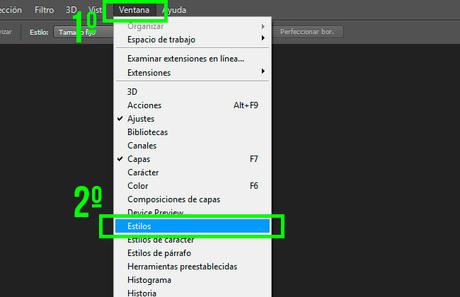
PASO 2Una vez el panel se encuentre desplegado haz clic sobre el icono situado en la esquina superior derecha, con el fin de hacer visible su correspondiente menú.
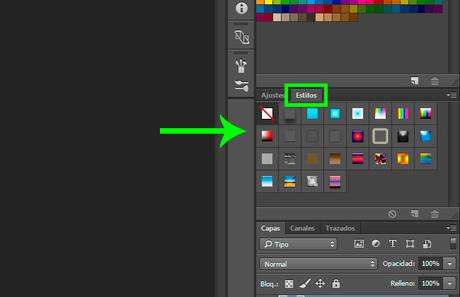
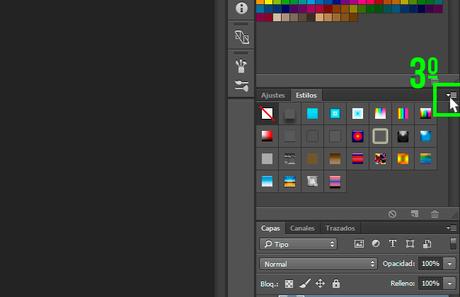
PASO 3Con el menú ya visible haz clic a continuación sobre el comando Cargar estilos...
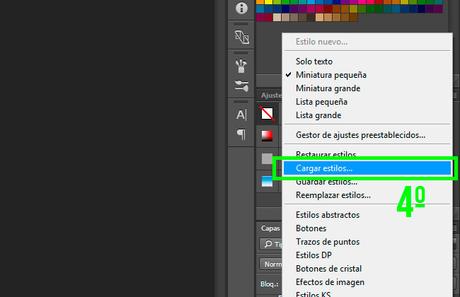
PASO 4Hecho clic sobre el botón se abrirá automáticamente la ventana de Cargar. Localiza el estilo (archivo ASL) a cargar a través de la ruta que hayas dado al archivo descargado. Selecciónalo y seguidamente haz clic sobre el botón Cargar.
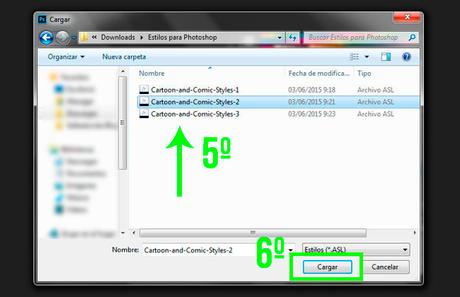
PASO 5Tal y como ya podrás observar una vez concluido el PASO 4, el nuevo estilo o nuevos estilos cargados ya se encuentran disponibles dentro del panel de Estilos.
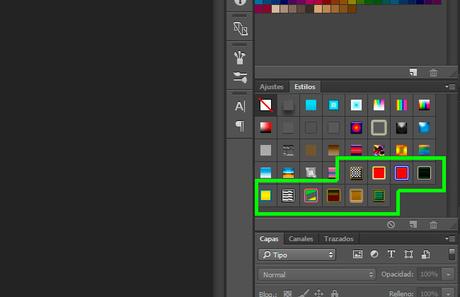
Opción 2 | INSTALAR ESTILOS
PASO 1Para instalar nuevos estilos en Adobe Photoshop no tendrás más que hacer clic derecho sobre el archivo .ASL descargado y seguidamente clic en “Mover a la carpeta…”
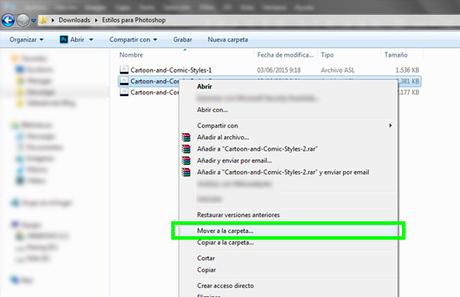
PASO 2La ruta a seguir variará en función de cómo tengas configurado(s) tu(s) disco(s) duro(s), si bien lo más lógico, es que sea esta que te mostramos a continuación.
C:\Program Files\Adobe\Adobe Photoshop CC\Presets\Styles
NOTA SALTAALAVISTA: En el caso de que no sea esta tu ruta de acceso a la carpeta Styles no tendrás más que hacer una búsqueda en la carpeta Adobe Photoshop (contenida dentro de tus Archivos de Programa) de la carpeta Styles (la cual verás que contiene diversos archivos con formato .ASL, ya que estos son los estilos preestablecidas que trae por defecto instalados Adobe Photoshop).
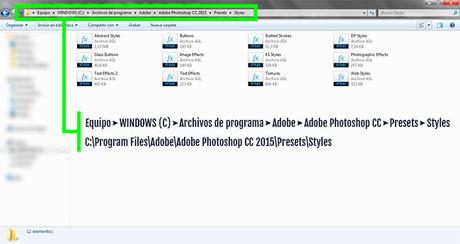
PASO 3Una vez instalados ya encontrarás disponibles tus nuevos estilos dentro del menú del panel de Estilos.
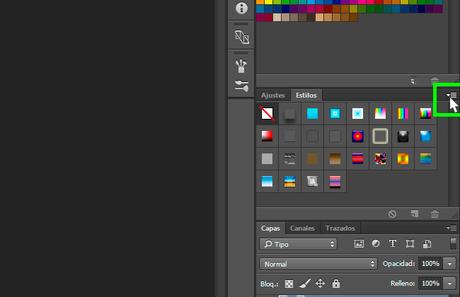
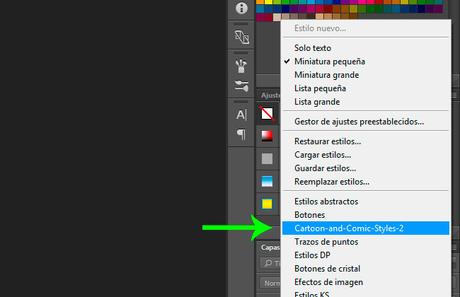
Para hacer uso de ellos tan solo deberás tener seleccionada la capa (siempre que esta no se encuentre bloqueada) a la cual quieres aplicar el estilo y a continuación hacer clic sobre el estilo o estilos deseados.
Estilos de Capa y Efectos de Texto Gratis para Photoshop:
30 ESTILOS PARA PHOTOSHOP DE CÓMIC Y DIBUJOS ANIMADOS
15 ESTILOS Y EFECTOS DE TEXTO GRATIS PARA PHOTOSHOP
25 ESTILOS Y EFECTOS DE TEXTO GRATUITOS PARA PHOTOSHOP
+40 EFECTOS Y ESTILOS DE TEXTO PARA PHOTOSHOP
COLECCIÓN DE 18 EFECTOS DE TEXTO GRATIS Y EDITABLES
“No olvides compartir esta entrada a través de tus redes sociales si te ha resultado de interés, gracias.”

