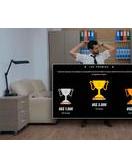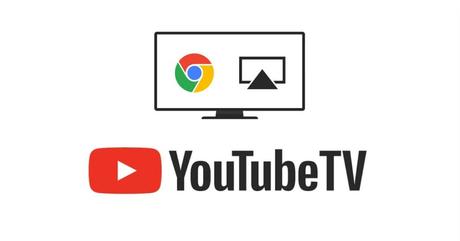
Desde que se lanzó Chromecast, la mayoría de las aplicaciones de transmisión tienen el ícono Cast incorporado. Con eso, puede transmitir fácilmente contenido de video a un televisor conectado a Chromecast. Pero las plataformas de transmisión de video creadas por Google, como YouTube y YouTube TV, tienen un ícono de Cast incrustado en el sitio web. Si no sabe cómo transmitir YouTube TV a sus televisores conectados con Chromecast, este artículo lo ayudará
Al igual que la aplicación de YouTube, YouTube TV se puede transmitir a cualquier generación de dispositivos Chromecast. Con una suscripción a YouTube TV, puede ver más de 85 canales con almacenamiento DVR en la nube ilimitado. La suscripción comienza en $ 64.99 por mes. El funcionamiento y la interfaz de usuario de la aplicación YouTube TV son más o menos los mismos que los de la aplicación YouTube. Si sabe un par de cosas sobre YouTube, transmitir YouTube TV a Chromecast es fácil.
Métodos para transmitir YouTube TV a Chromecast
- Uso de teléfono inteligente (Android/iPhone/iPad)
- Uso de la PC (sitio web)
Nota: conecte el dispositivo de transmisión (teléfono inteligente o PC) a la misma red Wi-Fi que el Chromecast
Cómo transmitir YouTube TV a Chromecast usando teléfonos inteligentes
(1) Abre el Televisión de YouTube aplicación en su teléfono inteligente. Puedes descargar la aplicación desde Tienda de juegos o Tienda de aplicaciones.
(2) Haga clic en Ícono de transmisión en la parte superior de la pantalla.
(3) Su dispositivo Chromecast aparecerá. Haz click en eso.
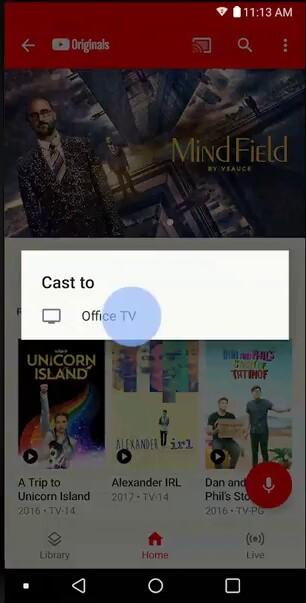
(4) Reproduce cualquier video en la aplicación YouTube TV. Aparecerá en su televisor a través de Chromecast.
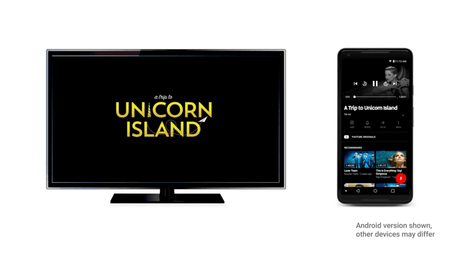
(5) Cuando hayas terminado de transmitir, haz clic en Ícono de transmisión de nuevo y toque el Detener la transmisión botón.
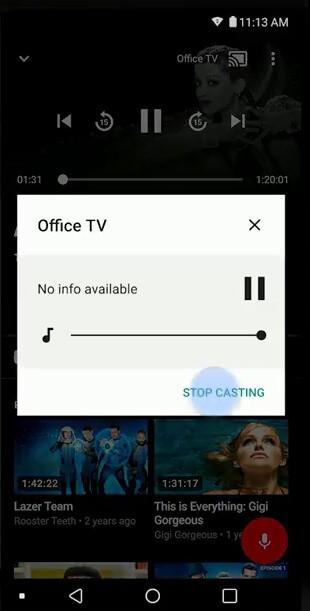
Pasos para transmitir YouTube TV a Chromecast a través de una PC
(1) Abre el navegador cromo en tu PC y ve a YouTube TV sitio web. Asegúrese de que el navegador Chrome que está utilizando esté actualizado a la última versión.
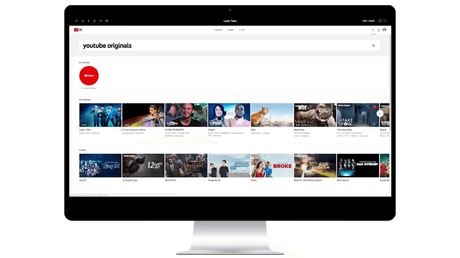
(2) Reproduce cualquier video del sitio web.
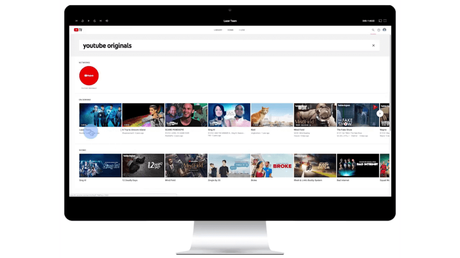
(3) En la pantalla de reproducción, toque el Ícono de transmisión en la parte superior.
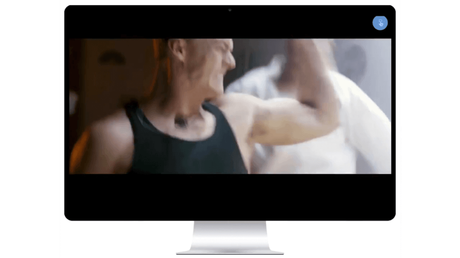
(4) Su dispositivo Chromecast aparecerá. Haz click en eso.
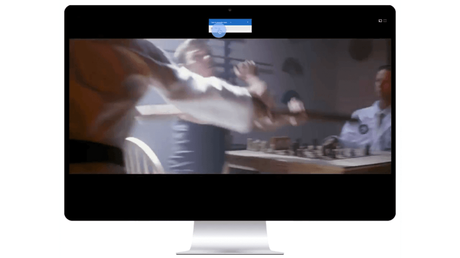
(5) Ahora, el video se transmitirá en TV conectada con Chromecast.
(6) Si desea dejar de transmitir, haga clic en Ícono de transmisión y toca el Desconectar botón.
Preguntas frecuentes
1. ¿Puedo transmitir YouTube TV?
Sí tu puedes. Usa uno de los métodos mencionados en este artículo para transmitir la aplicación YouTube TV.
2. ¿Cómo transmito YouTube TV desde mi computadora portátil a mi televisor?
Para ello, es necesario disponer de la última versión del navegador Chrome. Siga el segundo método mencionado en este artículo.
Nota: YouTube TV solo está disponible en EE. UU. por ahora.
Relacionado: Cómo transmitir Spectrum TV a Chromecast
Pensamientos finales
Transmita YouTube TV desde su teléfono inteligente o PC a televisores conectados a Chromecast. Mire los más de 85 canales y el contenido a pedido en la pantalla grande. Acceda a todos los originales de YouTube y transmítalos a su televisor con Chromecast. Si tienes alguna duda, cuéntanos en los comentarios a continuación.
La entrada Como Chromecast YouTube TV desde Android, iOS y PC se publicó primero en FluyezCambios.