Hace meses escribí dos posts de cómo podíamos migrar máquinas virtuales de nuestro entorno VMware a Amazon Web Service (AWS), convirtiéndolas a instancias EC2, dicho procedimiento se realizaba a través de la consola con AWS CLI. Esta semana he visto que AWS dispone de un plugin conector para nuestro vCenter que nos puede facilitar estas tareas, os voy a explicar cómo instalarlo.
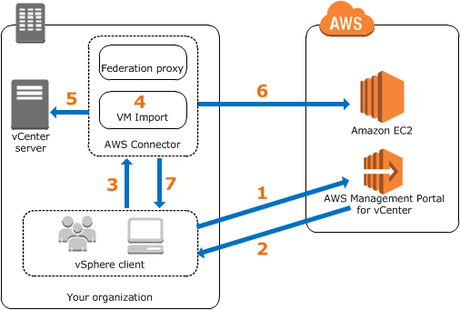
Para poder seguir el posts debéis tener unos conocimientos mínimos tanto de AWS cómo de vCenter que sonsisten en lo siguiente:
Conocimientos previos en AWS
- Crear usuarios a través de Identity and Access Management
- Asignar políticas a los usuarios.
- Administrar las credeciales de los usuarios.
- Conocer las Regiones con las que trabajamos
Conocimientos previos en VMware vCenter Server
- Desplegar un template OVF
- Disponer de un portgroup con DHC y resolución de nombres.
- Crear usuarios.
Para realizar la instalación del conector, necesitamos descargarnos el template y desplegarlo en nuestro entorno VMware, una vez desplegado si vamos a la consola de la máquina virtual creada os aparecerá la IP del conector que nos va a permitir configurar el plugin en nuestro vCenter, pero antes debemos de rellenar una serie de datos para crear la relación de confianza entre el vCenter y AWS, para ello debemos acceder a la consola de AWS en AWS Management Portal for vCenter.
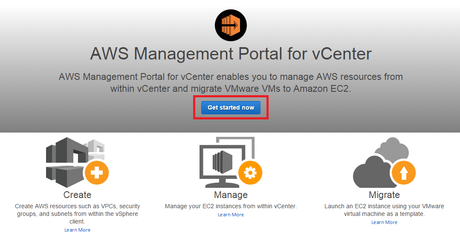
Una vez comencemos nos van a ir solicitando una serie de datos, el primero de todo va a ser el tipo de autenticación que vamos a usar, voy a usar la autenticación que provee el Identity and Access Management, para ello se creará una relación de confianza entre el usuario de AWS y el vCenter.
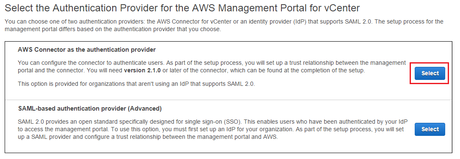
Ahora debemos seleccionar el usuario con el que vamos a establecer la conexión, Muy importante el usuario debe tener añadida la política: AWSConnector, para un paso posterior es necesario conocer el Access Key ID y el Secret Access Key de dicho usuario.
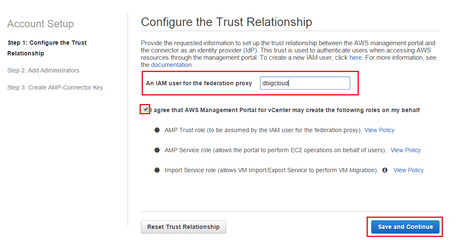
Lo siguiente es añadir un usuario del vCenter con privilegios de administración, podemos añadir hasta cinco.
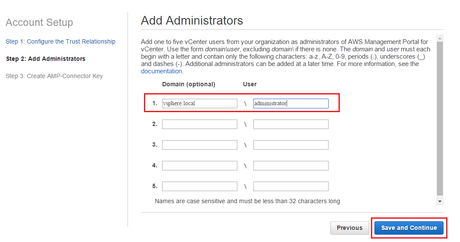
Necesitamos crear la AMP-Connector key para establecer la relación de confianza entre AWS y el connector, para ello marcaremos la opción de crear una nueva y le pondremos un nombre.
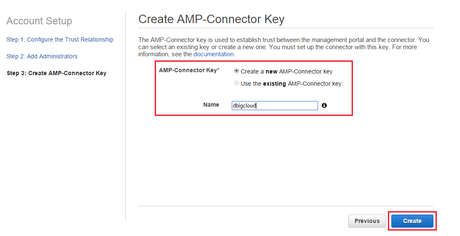
Por último nos mostrará un resumen de los datos introducidos y la key generada, tenemos que descargarnos el fichero con el AMP-Connector key ya que lo vamos a utilizar después.
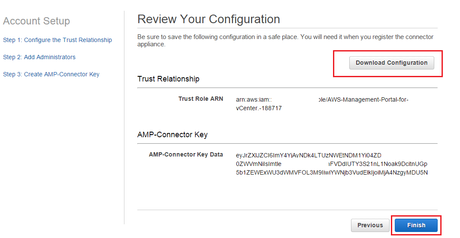
Ahora ya disponemos de nuestro portal de AWS preparado para poder recibir la conexión desde el vCenter, por lo que vamos a acceder a la IP del conector que vimos anteriormente y se nos abrirá una página en la cúal nos va a solicitar el host de nuestro vCenter, un usuario administrador y su contraseña.
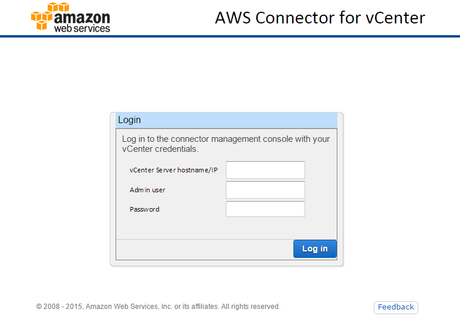
Una vez dentro debemos pulsar en Register the connector (se encuentra en el menú de la derecha) y nos va a abrir un asistente para realizar la configuración de la relación de confianza con nuestra cuenta de AWS. Lo primero que nos va a solicitar es la configuración del AMP-Connector key, vamos a usar el fichero que nos descargamos anteriormente para la configuración.
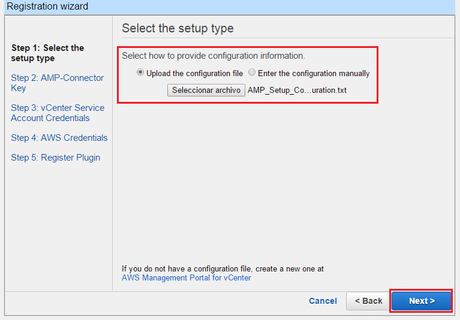
Ahora necesitamos un usuario del vCenter sin privilegios, ya que el propio conector va a establecerle los permisos necesarios.
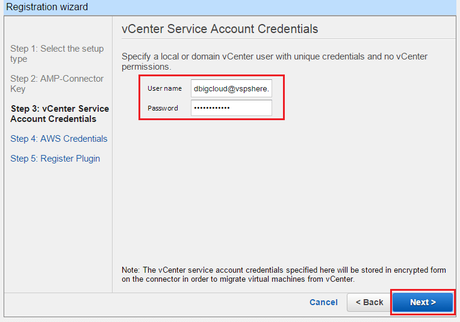
Por último necesitamos el Access Key ID y el Secret Access Key, del usuario que configuramos al comienzo.
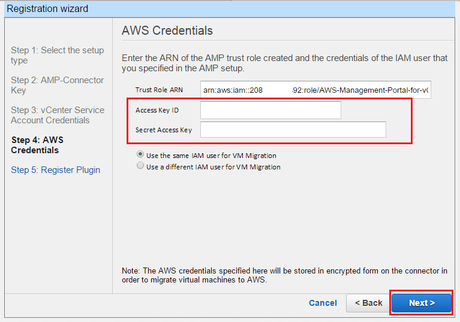
Con ésto hemos terminado de configurar la relación de confianza, ahora veréis un resumen de todos los datos que se han introducido y tenemos que aceptar e instalar el certificado SSL del vCenter en el conector.
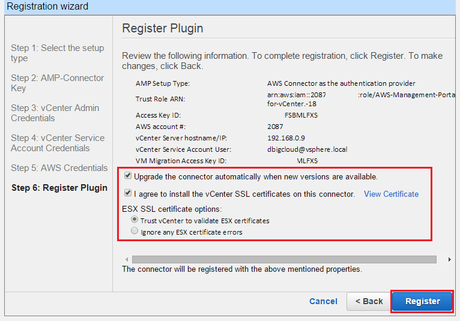
Al pulsar en registrar volveremos a la pantalla inicial y después de un rato, obtendremos la monitorización de nuestro connector si aparecen todos los checks en verde quiere decir que hemos realizado todos los pasos correctamente.
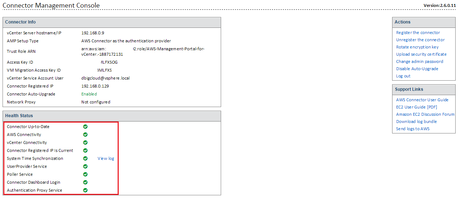
Una vez configurado, debemos dirigirnos al vCenter y allí vamos a encontrarnos una nueva opción dentro de Inventory - > AWS Management Portal
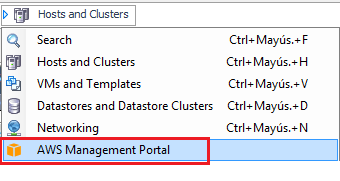
Cuando entremos por primera vez nos a pedir que seleccionemos con las Regiones de AWS que trabajamos, una vez las seleccionemos nos la registrará en el vCenter.
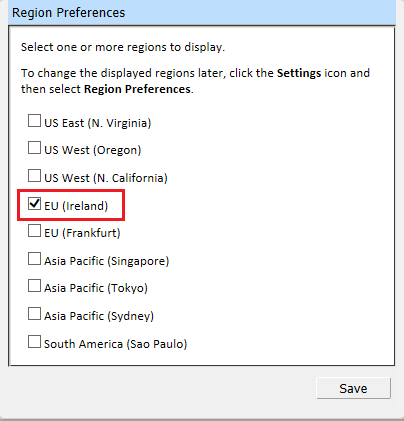
Y ya tenemos nuestro vCenter conectado a AWS, por ejemplo si queremos migrar alguna de nuestras máquinas virtuales a EC2, pulsamos sobre ella con el botón derecho y nos aparecerá una nueva opción que es Migrate to EC2:
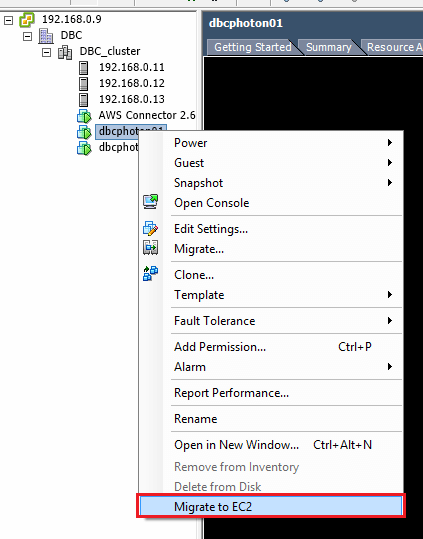
Con esto hemos terminado, si habéis seguido todos los pasos, no deberíais de tener problemas con la conexión, espero que os haya sido de utilidad.

