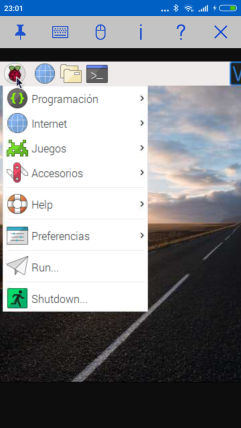
Pues en efecto es posible conectarse a una Raspberry Pi desde un smartphone o tableta , y de forma muy sencilla ,como vamos a ver a continuación, pero para ello, en primer lugar necesitamos , obtener la dirección IP de la Raspberry Pi
Para conocer la dirección IP del Raspberry Pi, tendrá que conectar la Raspberry Pi a la alimentación , deberá tener conexión a Internet .
Ahora desde un terminal ejecutar el comando La salida desde una Raspberry Pi 3 sera similar a esta:
[email protected]:~ $ ifconfig
eth0: flags=4163<UP,BROADCAST,RUNNING,MULTICAST> mtu 1500
inet 192.168.1.64 netmask 255.255.255.0 broadcast 192.168.1.255
inet6 fe80::625:6aec:6f57:df7c prefixlen 64 scopeid 0x20<link>
ether b8:27:eb:67:0c:6f txqueuelen 1000 (Ethernet)
RX packets 661 bytes 45810 (44.7 KiB)
RX errors 0 dropped 1 overruns 0 frame 0
TX packets 585 bytes 202270 (197.5 KiB)
TX errors 0 dropped 0 overruns 0 carrier 0 collisions 0
lo: flags=73<UP,LOOPBACK,RUNNING> mtu 65536
inet 127.0.0.1 netmask 255.0.0.0
inet6 ::1 prefixlen 128 scopeid 0x10<host>
loop txqueuelen 1000 (Local Loopback)
RX packets 17 bytes 1004 (1004.0 B)
RX errors 0 dropped 0 overruns 0 frame 0
TX packets 17 bytes 1004 (1004.0 B)
TX errors 0 dropped 0 overruns 0 carrier 0 collisions 0
wlan0: flags=4099<UP,BROADCAST,MULTICAST> mtu 1500
ether b8:27:eb:32:59:3a txqueuelen 1000 (Ethernet)
RX packets 0 bytes 0 (0.0 B)
RX errors 0 dropped 0 overruns 0 frame 0
TX packets 0 bytes 0 (0.0 B)
TX errors 0 dropped 0 overruns 0 carrier 0 collisions 0
Observe que en negrita casi al principio de la salida del comando , el comado nos indica la dirección IP para podernos conectarnos de forma remota, asi que recomendamos que la anote aparte.
Una vez que tenemos la ip si antes no se ha conectado de forma remota asegúrese de que esta habilitado la conexión tanto por SSH como por VNC , para lo cual nos iremos a Preferencias--> Configuración de la Raspberry Pi y seleccionaremos la pestaña Interfaces.
Es esta pantalla , debemos seleccionar SSH y VNC . Finalmente pulsaremos aceptar pero para que se apliquen los cambios tendremos que reiniciar la Raspberry Pi
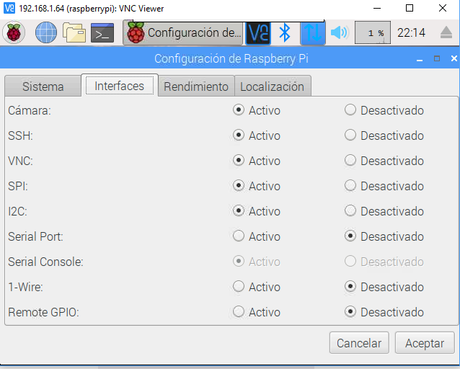
Por cierto, si no recuerda la clave que escribió en la primera configuración debería ir a Preferencias->Configuración de la Raspberry Pi y en la pestaña Sistema pulsar cambiar clave, pues sera esta la que tendrá que escribir casa vez que intente conectarse a la Raspberry Pi
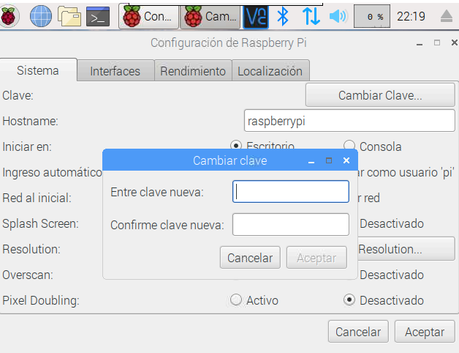
Conexión hacia la Raspberry Pi por ssh
Lo primero que quizás se nos ocurra es la la conexión de Pi con teléfono via SSH cliente):SSH (Secure Socket Shell), el cual es un protocolo de acceso muy común a todo los equipos unix y Linux que nos da acceso a la consola de comandos
Existe una app llamada Serverauditor que se puede descargar desde la store de Android (Google Play ) gratuitamente. Asimismo también está disponible para dispositivos iOS.
Asegúrese de que el smartphone o tableta y la Raspberry Pi están en la misma red para poder realizar la conexiónLos pa sos para instalar Serverauditor en el teléfono:
Alias: cualquier nombre es aceptable como por ejemplo Raspberry Pi
Nombre de host: la dirección Ip obtenida con el comando ifconfig
Contraseña: la pwd que haya puesto
Los demás campos se pueden dejar espacios en blanco, luego toque la marca de verificación en la derecha superior. Después de eso, haga clic en una Conectar cuando se le preguntó " Si desea conectar el dispositivo "
- Nota:Nombre de usuario y contraseña son los de frambuesa Pi. Si uno ha cambiado del predeterminado, necesita entrar con el actual nombre de usuario y contraseña.
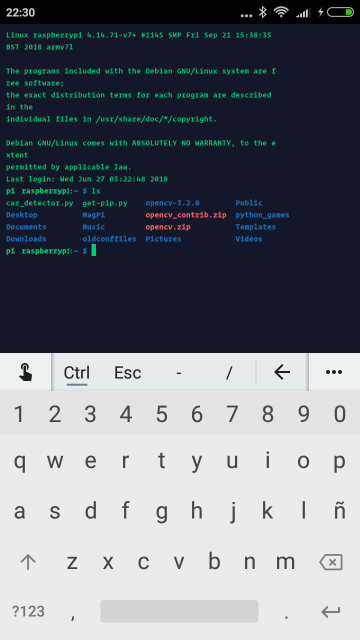
Ahora ya tiene un modo muy sencillo de ejecutar consola de Raspberry Pi en la pantalla así que !disfrútelo!.
En el vídeo siguiente precisamente podemos ver el programa en funcionamiento
Conexión hacia la Raspberry Pi via vnc
Ya que se ha conectado exitósamente a la consola de comandos por ssh , seguro que le interesa también poderse conectar tambien al interfaz gráfico por lo que ahora nos toca instalar y configurar el servidor de VNC sobre Raspberry Pi en su tablet/smartphone.
Para instalar y configurar el VNC viewer en su tablet/smartphon en android siga los siguientes pasos:
- Descargue la app Vnc Viewwer desde Google Play desde la url oficial https://play.google.com/store/apps/details?id=com.realvnc.viewer.android
- Al ejecutar la app por primera vez le pedira una cuenta de vnc, de modo qeu si no la tiene tendra que creala desde la propia aplicacion introduciendo una cuenta de correo, un nombre , apellido,pais y un catcha,
- En nuestro correo electrónico recibiremos un email que debemos validar para confirmar que cuenta nos pertenece
- Una vez que haya confirmado los datos puede intentar volver a entrar en la app VNV Viewer ingresando las credenciales que introdujo
- Ahora siga el procedimiento similar al del ssh
- Haga clic en el el Boton del signo másen la parte inferior izquierda de la pantalla y seleccione la opción .
- Entrar los siguientes datos:
Alias: cualquier nombre es aceptable como por ejemplo Raspberry Pi
Nombre de host: la dirección Ip obatnida con el comando ifconfig
Contraseña: la pwd que haya puesto
Los demás campos se pueden dejar espacios en blanco, luego toque la marca de verificación en la derecha superior. Después de eso, haga clic en una Conectar cuando se le preguntó " Si desea conectar el dispositivo
- Para conectarse a su Raspberry Pi , dado que ya ha creado la conexión, pulse sobre el icono nuevo que aparece en la pantalla de inicio
- Enseguida deberían aparecer las credenciales de acceso y probablemente el pwd en blanco que deberemos completar .
- Finalmente progresar la conexión pulsando en CONTINUE
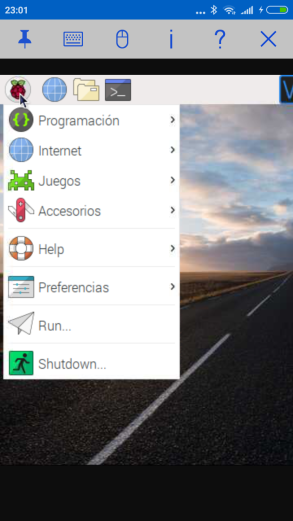
- Una vez dado el botón de conectar debería aparecer la pantalla principal de Raspbian que ahora podremos controlar desde nuestro smartphone haciedo uso de las herramientas que nos aparecen en la parte superior de la pantalla
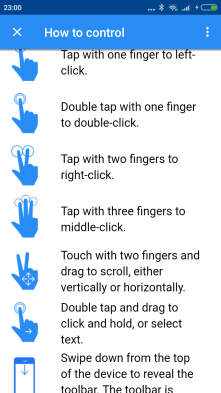
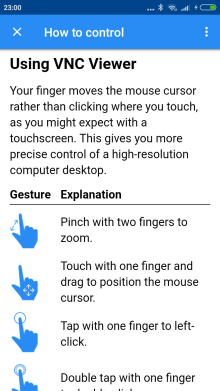
- Para faciliar el manejo VNC sin teclado y ratón clásicos aparte de la barra de herramientas , este programa añade soporte de gestos con los dedos para facilitarnos la interaccion con Raspbian:
NOTA: En caso de versiones MUY antiguas de Raspbian que no traigan VNC instalado deberá instalar al version servidor de VNC en la Raspberry Pi de forma manual desde consola por línea de consola, para ello introduzca los siguientes comandos en orden.
- Instalar el paqueete TightVNC paquete: sudo apt-get install tightvncserver
- Ejecutar servidor TightVNC;
tightvncserver - Se le pedirá que introduzca una contraseña y una contraseña de sólo lectura opcional.
- Crear un archivo de secuencia de comandos para iniciar el servidor VNC. Use Oeditor de texto escribiendo el siguiente comando:
- Poner el siguiente script en él: vncserver :1 -geometry 1920×1080 -depth 24 -dpi 96
- "Ctrl+o" para guardar el archivo. La extensión debe ser ".sh" por ejemplo llamelo "vnc.sh". A continuación, "Ctrl + X" para salir del editor de.
-
Hacer el archivo ejecutable.
sudo chmod +x vnc.shCon este archivo, puede iniciar servidor VNC desde tu tablet/smartphone enviando un comando a través de SSH:
:

