
No suelo escribir sobre informática (cosa que antaño sí que hacía, y con mucha frecuencia en otro blog que tuve), y básicamente es por que hace unos años que apenas trasteo con el PC, por falta de tiempo mas que nada. Atrás quedaron aquellos tiempos de cacharreo con Linux, montando servidores. Además, ahora con los móviles, apenas si encendemos el PC, a no ser que sea para descargas o similar. Pero estos días nos hemos topado con un pequeño problema, y voy a dejar constancia en el blog mas que nada por si mas adelante tengo que volver a echar mano de la información.
La verdad es que no creo que quede mucha gente que use Windows XP, al que Microsoft dejó de dar soporte hace bastante, pero en casa tenemos un portátil que tiene ya sus años, con ese sistema, y que funciona perfectamente. El problema ha venido porque al tener el disco duro prácticamente a tope, hemos tenido que comprar un disco externo para liberar espacio, pero al conectarlo no había forma de tener acceso a la unidad. A la hora de comprarlo le preguntamos al chico que nos atendió si habría algún problema para conectarlo a un XP, pero según nos dijo no debía de haber ningún inconveniente, ya que al ser los puertos USB del portátil mas antiguos, lo peor que podía pasar era que el HD fuese mas lento, pero nada mas.
Pero ni mas lento ni nada, simplemente no daba acceso a la nueva unidad. El sistema lo detectaba, pero no le asignaba una letra de unidad, con lo que como si no hubiésemos hecho nada. Al principio parecía que era cuestión de instalar unos drivers específicos para unidades de almacenamiento masivo, pero se descartó la idea al ver que el sistema en realidad si que lo detectaba, lo que no dejaba era asignarle una letra de unidad, ni siquiera manualmente.
Entrando en el Administrador de Discos, la nueva unidad aparecía, y me llamó la atención que en el estado del HD aparecían las siglas GPT. Y solo aparecían en el disco extraíble, y en ninguno de los discos duros internos del equipo. Buscando información sobre estas siglas, pude averiguar que significaban y que seguramente ahí residía el problema.
Desde el año 1983 los discos duros usan un estilo de tablas de particiones llamado MBR (Master Boot Record), y es en esta MBR donde se almacenan los datos sobre las particiones que hay en el disco duro. Todavía sigue usándose hoy en día, pero desde hace un tiempo, Microsoft ha incorporado un nuevo sistema de gestión de tablas de particiones llamado GPT (GUID Partition Table), que soluciona algunas desventajas que tiene el antiguo sistema MBR.
Dos de los motivos porque ha quedado anticuado el MBR es, primero, por que sólo permite 4 particiones primarias, teniendo que ser el resto de particiones a partir de esas 4, de tipo extendida, y por otra parte sólo gestiona discos duros de un máximo de 2 Teras. Como ventaja, se puede decir que está muy extendido y funciona con todos los sistemas operativos que hay.
Sin embargo, aunque el nuevo sistema GPT soluciona esas limitaciones de MBR, la pega principal es que únicamente funciona con sistemas de 64 bits. De poco sirve que, por ejemplo, el límite de capacidad de los HD que maneje sea de 256 Teras (frente a los 2 Teras del MBR) si lo están limitando a equipos de 64 bits.
ATENCIÓN: EL SIGUIENTE PROCESO BORRA TODO EL CONTENIDO DEL DISCO DURO, ASEGÚRATE DE NO TENER NADA DENTRO O LO PERDERÁS.
La solución al final es bastante sencilla. Aunque se puede hacer desde la línea de comandos de Windows, voy a decir como hacerlo de la forma mas cómoda y fácil. Lo primero es conectar el disco duro al PC, y abrir el Administrador de Discos. Allí nos aparecerán las distintas unidades que tengamos activas en ese momento. Buscamos la nueva unidad, y borramos las particiones que tenga, que debería ser sólo una.
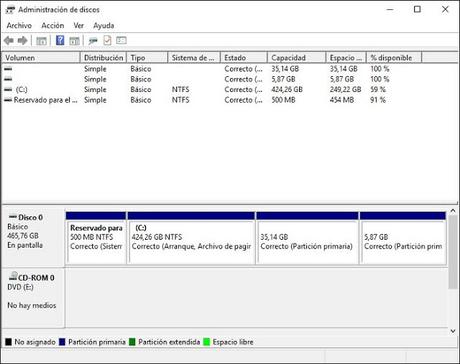
Ahora, si pulsamos con el botón derecho del ratón sobre la unidad, en el menú que aparecerá veremos la opción Convertir a MBR o Convertir a GPT, según sea el caso. Ahora, pulsamos sobre el disco duro nuevamente con el botón derecho del ratón y creamos una nueva partición. Una vez haya terminado, ya podremos utilizar el HD externo sin problema en nuestro Windows XP.
¡Asunto solucionado!:)

