¿Te gusta escuchar música mientras duermes? Si es así, ¡te encantará este sencillo tutorial sobre cómo configurar un temporizador para dormir en Spotify! En unos simples pasos, puede reproducir su música durante un período de tiempo determinado y luego detenerla automáticamente. Esta es una excelente manera de asegurarse de que duerma bien por la noche sin tener que preocuparse por apagar la música usted mismo. ¡Vamos a empezar!
Lea también: Cómo desconectarse en Spotify en el escritorio
Cómo configurar un temporizador para dormir en Spotify
Puede acceder al temporizador de suspensión desde la aplicación Spotify en su iPhone, iPad o dispositivo Android. No está disponible en el sitio web ni en las aplicaciones de Mac o PC.
1. En su dispositivo móvil, inicie la aplicación Spotify, luego seleccione el podcast o la canción que desea escuchar. Puede seleccionarlo desde cualquier ubicación, como una de sus listas de reproducción, un álbum o la página web de un artista.
2. Una vez que haya comenzado a reproducirse, toque el banner en la dirección parte inferior de la pantalla para abrir los controles de reproducción. Luego, toque los tres puntos en el esquina superior derecha pantalla para acceder a opciones adicionales.
3. Navegue hasta la parte inferior del sitio web e seleccionar el temporizador de apagado para abrir una nueva página.
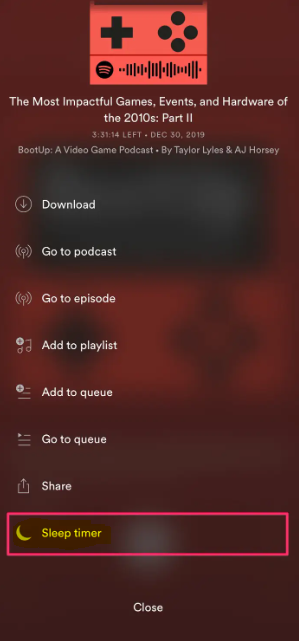
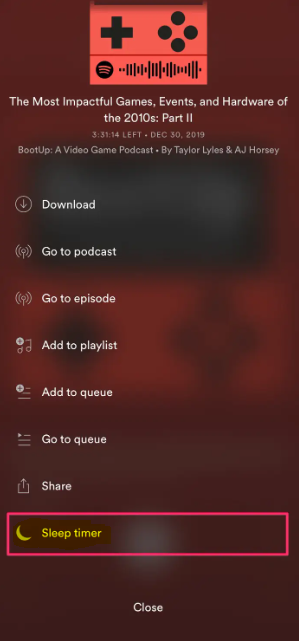
4. Determina cuánto tiempo quieres que Spotify reproduzca tu música antes de que el temporizador de suspensión la apague automáticamente. Tienes la opción de seleccionando cualquier tiempo entre cinco minutos y una hora. También tiene la opción de elegir Fin de pista o Fin de episodio, que seguirán reproduciéndose hasta el final de la pista que se esté reproduciendo, después de lo cual se apagarán. Funciona increíblemente bien para los podcasts porque terminará el episodio pero no continuará con el siguiente. Sin embargo, continuará con el siguiente.
Después de hacer su selección para la configuración del temporizador, el menú desaparecerá y recibirá un mensaje que indica que el temporizador ha comenzado la cuenta regresiva. Puede bloquear su teléfono y continuar escuchando la música mientras se reproduce hasta el final.
Preguntas frecuentes
¿Spotify tiene un temporizador de suspensión 2021?
Inicie la aplicación Spotify en su dispositivo móvil y comience a reproducir la lista de reproducción que guardó. Cuando estés en la pantalla Now Playing, presiona el botón de menú que parece tres puntos en la esquina superior derecha de la pantalla. Toque el ícono del temporizador de suspensión después de desplazarse hacia abajo en la página. Elija un período de tiempo entre 5 y 1 hora, con opciones que van desde 5 a 10 minutos, 30 a 60 minutos y hasta una hora.
¿Por qué no puedo encontrar el temporizador de apagado automático en Spotify?
¿Podría comenzar a reproducir algo, así que en la vista de reproducción ahora toque los tres puntos en la esquina superior derecha? A continuación, desplácese hacia abajo, ya que normalmente es donde se encuentra el temporizador de suspensión.
¿Spotify tiene un iPhone con temporizador de suspensión?
En 2019, Spotify lanzó una nueva función para dispositivos iOS llamada temporizador de suspensión, que es compatible con iPhone y iPad. Los usuarios que lo usan pueden programar Spotify para que se apague y deje de reproducir música después de un período de tiempo predeterminado.
Vi el botón que abre la salida: sigue presionando el botón Inicio en tu dispositivo Android. Elija trabajar en el Administrador de tareas. Seleccione Spotify y luego seleccione el botón Salir.
¿Por qué Spotify se detiene después de 2 canciones?
Esto ocurre debido al uso continuo de aplicaciones a lo largo del tiempo, lo que hace que se almacenen más datos y archivos asociados con la aplicación en su teléfono inteligente. Debido a esto, Spotify puede dejar de reproducirse debido a enlaces rotos y archivos faltantes causados por el problema. Puede intentar reinstalar la aplicación en el dispositivo que está utilizando.
¿Ha sido útil? postLa entrada Cómo configurar un temporizador para dormir en Spotify se publicó primero en Recuperar Correo.
