Os voy a explicar como configurar WP Super Cache para que vuestra web sea muy rápida a la hora de cargar.
La velocidad de carga de una página web es fundamental a la hora de evitar que los posibles visitantes de tu web desistan y abandonen la idea de visitar tu web.
Contenido del artículo
- ¿Que es un plugin cache?
- Cual es el mejor plugin cache para WordPress
- WP Super Cache o W3 Total Cache
- Instalar WP Super Cache en WordPress
- Configurar WP Super Cache
Además, que una página web cargue rápido influye mucho en el posicionamiento de la misma en Google y que ocupe los primeros puestos en las búsquedas relacionadas.
Para conseguir que nuestra web cargue rápido, si utilizas un sistema como WordPress sabrás que es obligado el instalar un plugin cache que acelere la carga de nuestra web a todos los visitantes.
Como ya he hecho en alguna que otra ocasión, siempre me gusta compartir mis configuraciones o soluciones de problemas a la hora de realizar una web. Es por eso que en esta entrada voy a compartir como configurar WP Super Cache en WordPress, es decir, como he procedido a configurar WP Super Cache para que mi web cargue más rápido.
¿Que es un plugin cache?
Yo tampoco tenía ni idea de lo que era un plugín cache cuando empece a crear mis páginas web con WordPress. Empecé a entender lo importante que son cuando busqué información para conseguir que mi página web abriera más rápido.
Básicamente, un plugin cache lo que hace es crear una copia en formato html de cada una de nuestra páginas cuando un visitante visita nuestra web por primera vez, de tal forma que cuando vuelve a nuestra web, el plugin le sirve esa copia en html, evitando así volver a realizar todas las peticiones al servidor y acelerando la carga de la web.
Esto sería la explicación de alguien que como yo no es un profesional de la programación, sino tan solo un friki autodidacta.
Cual es el mejor plugin cache para WordPress
La verdad es que hay bastante plugins de cache para utilizar en WordPress, pero con el paso del tiempo he llegado a la conclusión de cuales son a mi entender los mejores, o mejor dicho, de cuales realizan su función correctamente.
WP Super Cache, W3 Total Cache o WP Rocket son algunos de ellos, aunque he de reconocer que los dos primeros sea quizás los más plugins caché más utilizados en WordPress, básicamente por que son gratuitos y realizan su función correctamente.
WP Super Cache o W3 Total Cache
Es todo un dilema. Si haces esta búsqueda en internet verás que unos usuarios apuestan por WP Super Cache mientras que otros se decantan por W3 Total Cache.
Para saber cual de ellos se ajusta mejor a tu web lo mejor es probar ambos, eso si, no de forma conjunta.
Yo tengo que decir que en la mayoría de mis web en WordPress me he decantado por WP Super Cache, básicamente por que es gratuito, es muy fácil de configurar y cumple con su cometido a la perfección.
También he probado W3 Total Cache, que es mucho más completo que Super Cache, y por lo tanto con más opciones de configuración, pero en mi caso, al tener mis web en un alojamiento compartido como es el de Banahosting, los resultados no han sido tan buenos como con Super Cache.
Instalar WP Super Cache en WordPress
A estas alturas no creo que haga falta explicar como instalar un plugin en WordPress, pero por si hay algún despistado en la sala, bastará con acceder al menú de la izquierda en tu panel de control de WordPress. Picar en Plugins/Añadir Nuevo, poner en el cuadro de búsqueda el nombre de WP Super Caché, nos aparecerá el plugín y picamos en instalar y posteriormente en activar.
Para empezar con su configuración solo tendremos que acceder a Ajustes/WP Super Cache.
Configurar WP Super Cache
Al acceder por primera vez a la configuración de WP Super Cache lo haremos a la pestaña de Avanzado donde lo primero que deberemos hacer es activar la caché para que el plugin comience a trabajar.
Dentro de esta pestaña nos bastará con ir seleccionando aquellas propiedades que hagan que WP Super Cache funcione correctamente.
En mi caso particular tengo activada las siguientes opciones:
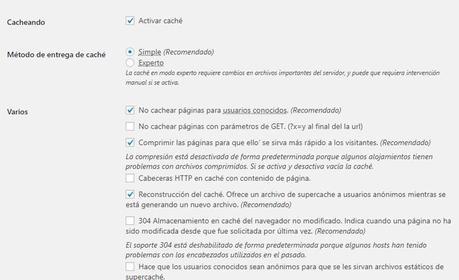
Configurando opciones en WP Super Cache
No cachear páginas para usuarios conocidos. En mi caso, mis webs no están abiertas a usuarios suscritos, por lo tanto el único usuario que se loguea soy yo, así que yo seré la única persona que no recibirá la versión cacheada de la web cuando me loguee en ella. Algo muy útil para comprobar cambios estéticos en el caso de que hagamos algunos.
Comprimir las páginas para que se sirvan más rápido a los visitantes. Yo la tengo activada en mis webs y no tengo ningún problema pese a la advertencia del plugin. El caso es que con esta opción, la cache de las páginas guardadas se comprime para ser servidas más rápidas a los visitantes de nuestra web. Si te da problemas esta opción siempre puedes desactivarla.
Reconstrucción del cache. Con esta opción, un nuevo usuario obtiene una versión de la web previamente cacheada a la misma web que se realiza una nueva versión para cuando nos visite de nuevo.
Tiempo de caducidad y recogida de basura. Aquí dependerá del volumen de visitas que tengas y de periodo de tiempo en el que actulizas tu web con nuevo contenido. Lo normal es dejarlo como está, en 3600 segundos. Si actualizas tu web una vez al día o una web a la semana, siempre puedes establecer el reloj del programador. Con ello, después del tiempo establecido, la caché se vacia para crear una nueva y servir a los visitantes el contenido más actualizado.
Así es como yo he pasado a configurar WP Super Cache en mis blogs con WordPress y me funciona correctamente teniendo una velocidad de carga aceptable.
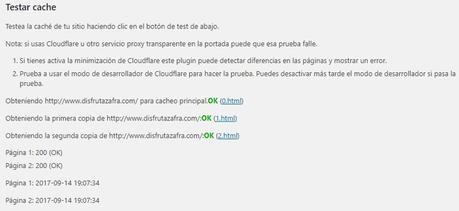
Comprobando que WP Super Cache funciona correctamente
Podéis comprobar que WP Super Cache está funcionando correctamente en vuestro blog accediendo a la pestaña Fácil y pulsando el botón Test Caché.
Como podéis comprobar, configurar WP Super Caché es algo muy fácil de hacer para que funcione correctamente en vuestra web y ganeis unos segundo de carga, pero recordad que para que una página web sea más rápida no solo es suficiente instalar y configurar un plugin caché. Hay otro factores que influyen en el tiempo de carga de una web como por ejemplo el número de plugins que tengas instalados. A mayor cantidad de plugin mayo tiempo de carga.
El número de fotografías que tengas publicadas es otro de los factores que más influyen a la hora de que una web cargue más rápido o no. Un buen consejo es que empieces por optimizar las imágenes de tu web para que esta cargue más rápido.
Cómo optimizar las imágenes para que tu web cargue más rápidoTambién influye bastante en el tiempo de carga de una web los widget que puedas tener en tus artículos, sobre todos si estos están conectados a redes sociales mostrando contenido de tu timeline de Twitter o de tu página en Facebook.
Si eres capaz de prescidir de ellos y valorar que es lo que realmente necesitas en tu web, tu página cargará mucho más rápido y tus visitantes lo agradecerán.
Así que ya sabes que siempre puedes empezar por configurar WP Super Cache para posteriormente dedicarte a otros aspectos de tu blog.
Este artículo ha sido leido 2 veces!
Te agradezco una valoración de este artículo
★ ★ ★ ★ ★ Comó configurar WP Super Cache para WordPress, 5 / 5 (1 votos) Necesitas activar Javascript para votarOtros artículos relacionados que te pueden interesar
- Solución Replytocom Contenido duplicado en WordPress
- Cambio masivo de enlaces internos en WordPress al cambiar de dominio
- Cambiar de dominio sin perder posicionamiento web
- Certificados SSL gratis para tu web. Versión segura HTTPS de tu blog
- Hosting ilimitado para tu web con el servicio premium de Hostinger

