Un plotter o trazador es un dispositivo que puede dibujar texto e imágenes en papel con un utensilio ( por ejemplo un bolígrafo).
Si pensamos en en el hardware necesario , podemos pensar que un buen atajo puede ser una vieja ( o no) impresora 3D pues estas ya incluyen todo el hardware y la electrónica que necesitamos: sólo hay que encontrar la manera de adjuntar un utensilio de dibujo y cómo decirle que dibuje.
En realidad como vamos a ver es mucho más fácil de lo que nos podemos imaginar, asi que en esta publicación de blog, aprenderá cómo puede hacer su propio dibujo de impresora.

Convertir una impresora 3D en una impresora 2D
Quizás se pregunte cuál es la utilidad de convertir una impresora 3D en algo que pueda dibujar imágenes 2D en un papel. Después de todo, las impresoras convencionales hacen eso desde hace varias décadas, ¿no es eso un paso atrás?
Pues , un plotter le permitirá dibujar con bolígrafo, lápices de colores, crayones, marcadores e incluso una pluma (básicamente todo lo que pueda dejar marcas en un papel). Pero no solo eso, incluso podemos dibujar en diferentes materiales, como cartón o vidrio. También puede ser creativo con tipos de tinta únicos, como dorada, plateada o que brillan en la oscuridad
Una utilidad innegable para los electrónicos es ayudar en la fabricación de circuitos impresos pues normalmente el diseño de la pcb se realiza calcando el diseño en la parte del cobre y luego hay que volver hay que repintar el diseño con un rotulador edding ( Además incluso puede ayudar en el taladrado con un cnc los orificios para los componentes)
Paso 1 - Colocación de un utensilio de dibujo
Desea montar de manera confiable un bolígrafo en el cabezal de la impresora y asegurarse de que la punta del bolígrafo quede un poco por debajo de la boquilla. Empecé diseñando una pequeña parte de este propósito. Se sujeta al cabezal de la impresora utilizando un pequeño tornillo M3 para fijar el bolígrafo en él:

Puede conseguir el modelo en thingiverse aquí . Debe adaptarse a cualquier impresora Creality Ender-3 o CR-20, y posiblemente a otras impresoras Creality. También es personalizable, por lo que puede modificar las dimensiones (si desea colocar un marcador más grande o necesita un ajuste más ajustado con la impresora).
Para otras impresoras, deberá diseñar su propio mecanismo de montaje (cuando lo haga, comparta un enlace en los comentarios). Si bien también es posible usar tornillos para montar el bolígrafo, personalmente prefiero el mecanismo de recorte, ya que me permite cambiar entre los modos de impresora 3D y trazador muy rápido, y también cambiar los bolígrafos muy rápido.
Paso 2 - Calibración
Una vez que haya montado correctamente su lápiz en su impresora, es hora de calibrarlo. Deberá adjuntar una hoja de papel a la cama de la impresora:

A continuación, deberá encontrar la altura correcta para imprimir. Se recomiendo usar Repetier Host pen lugar del clasico Cura, pues Repetier Host hara todo mucho más fácil ).
Antes de comenzar, asegúrese de que la plataforma de la impresora esté nivelada y que tanto la boquilla como la plataforma de la impresora estén frías.
Después de ubicar su impresora, vaya a la pestaña " Control manual" dentro de Repetier y mueva el cabezal de impresión hacia arriba hasta que la punta del bolígrafo esté por encima del papel. Luego, mueva su eje X / Y al borde de donde desea que esté su dibujo. Finalmente, mueva el eje Z hacia abajo en incrementos de 0,1 mm, hasta que vea que la punta del bolígrafo toca el papel. A continuación, puede mover un poco la X / Y y comprobar que el bolígrafo realmente deja un rastro en el papel. Cuando termine, observe los valores X / Y / Z que aparecen en la línea superior:
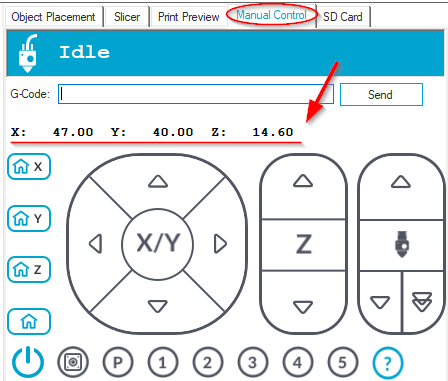
En mi caso, los valores fueron 47 para X, 40 para Y y 14,6 para Z. Usaremos estos valores en breve cuando generemos el archivo GCode para imprimir.
Paso 3: elegir qué imprimir y generacion del gcode
Esa es una dificil pues existen infinitass opciones. Sin embargo, deberá obtenerlo en formato vectorial, por lo que si usa Google Imágenes, agregue el texto al final de su consulta de búsqueda. También puede convertir imágenes JPEG y PNG a SVG , pero sugeriría comenzar con algo que ya viene como un vector para simplificar las cosas.
Cuando se comenza un proyecto asi seguro que se piensa en el tiempo para conseguir el hardware correcto, pero se sorprenderalo rápido que se hace funcionar la parte del hardware. Sin embargo, el software es otra historia completamente diferente; como siempre, el software es donde reside la verdadera complejidad .
Además de Repetier Host mencionado anteriormente, también necesita obtener Inkscape (que, por cierto, ¡también es útil si desea crear arte de PCB !).
Dentro de Inkscape, cree un nuevo archivo y vaya al menú Archivo → Propiedades del documento (Acceso directo: Ctrl + Shift + D). Luego, establezca el tamaño del documento un poco más pequeño que el tamaño de la cama de impresión y asegúrese también de usarlo mm para las unidades.
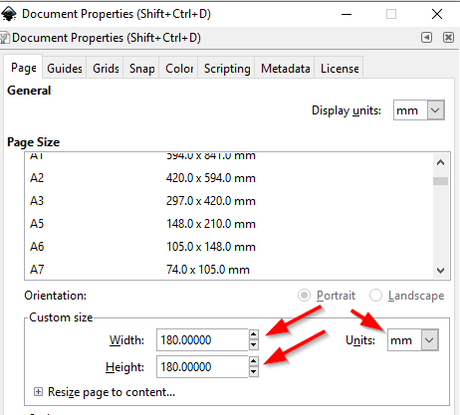
Una vez que haya establecido el tamaño, puede importar cualquier archivo SVG que desee o simplemente dibujar un texto con la herramienta Texto:
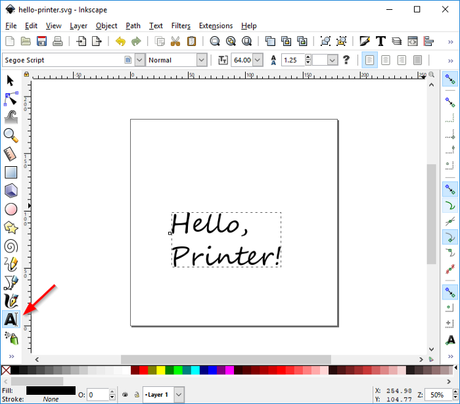
Cuando termine, con el texto aún seleccionado, haga clic en el menú Ruta → Objeto a ruta (Mayús + Ctrl + C). Esto convertirá el texto en una serie de puntos conectados por líneas, lo cual es necesario para alimentar la impresora. Puede agregar más elementos como espirales y formas de estrella, repitiendo la operación "Objeto a ruta" para cada uno:
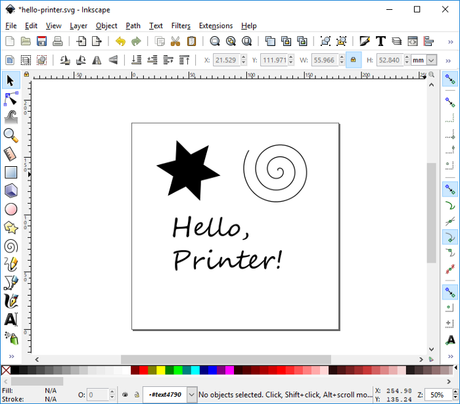
Al imprimir, los objetos no se rellenarán, por lo que es posible que desee eliminar su color de relleno y establecer su color de trazo en negro (o el color de su lápiz), para obtener una representación más precisa del resultado final. Seleccione todos los objetos (Ctrl + A) y luego elimine el relleno y aplique color negro para el trazo (Ctrl + Shift + F):
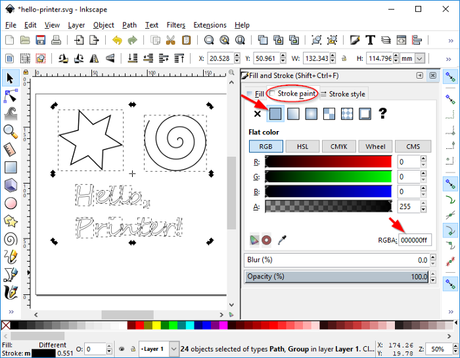
Cuando esté satisfecho con el resultado, es hora de generar el GCode para la impresora. Usaremos una extensión llamada "Gcodetools", que viene incluida con Inkscape (si no, tiene una versión anterior y necesita actualizar).
Comenzaremos definiendo los puntos de orientación, que le dicen a la impresora cómo mapear las líneas en la pantalla en el papel. Vaya al Menú de extensiones → Gcodetools → Puntos de orientación ... y después de asegurarse de que el modo "2 puntos" esté seleccionado, haga clic en Aplicar y luego en Cerrar . Ahora debería ver dos nuevos elementos de texto agregados en la parte inferior de su dibujo:
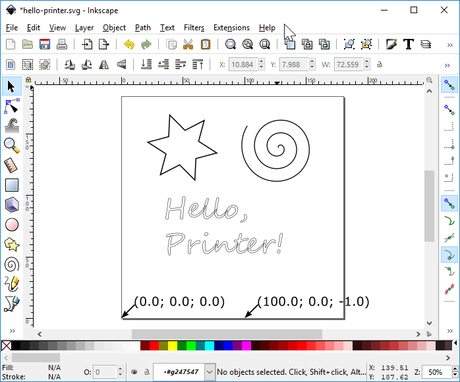
Estos son los puntos de orientación. Cada punto es una lista de coordenadas X, Y, Z que especifica la ubicación de destino de ese punto en el sistema de coordenadas de la impresora. Debe editarlos para que coincidan con la X / Y que encontró en el paso de calibración y establecer la Z (la tercera coordenada) en 0.
Edite el texto en el punto izquierdo y actualícelo para que contenga las coordenadas X / Y que encontró. En mi caso lo fue (47; 40; 0). Para el punto correcto, agregue 100 al valor X, copie el Y / Z del primero, por ejemplo (147; 40; 0):
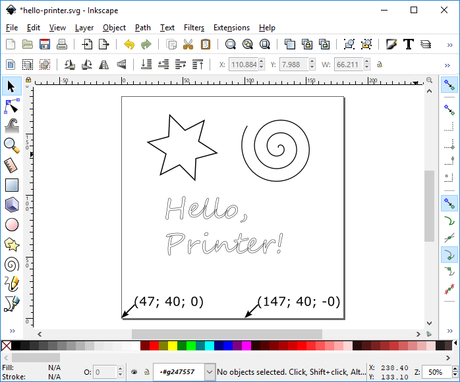
A continuación, necesitamos generar una herramienta y configurar su velocidad. Este paso es opcional, pero si no lo hace, su impresora se dibujará realmente muy lento. Vaya al menú Extensiones → Gcodetools → Biblioteca de herramientas ... y seleccione "predeterminado" en "Tipos de herramientas":
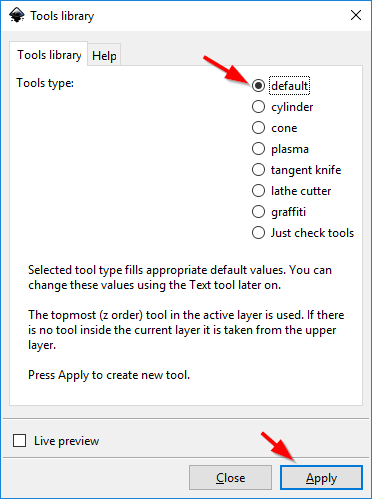
Haga clic en y luego en Cerrar, y debería ver un rectángulo verde con muchas configuraciones agregadas a su dibujo:
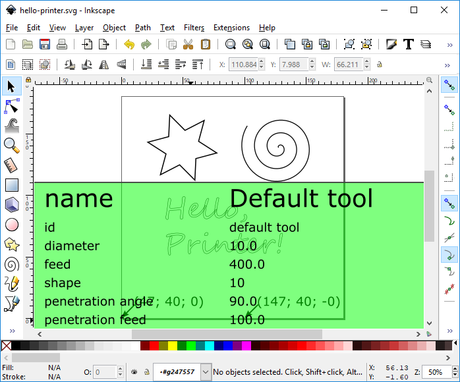
Puede alejar este rectángulo (junto con todos los valores) para que no se sobreponga en su dibujo. Luego, desea editar el texto y cambiar los valores de "Alimentación", "Alimentación de penetración", "Alimentación de paso" para establecer la velocidad de movimiento de la impresora al dibujar. Yo uso 4500 para todos ellos (la unidad es mm / min, por lo que este valor corresponde a 75 mm / seg).
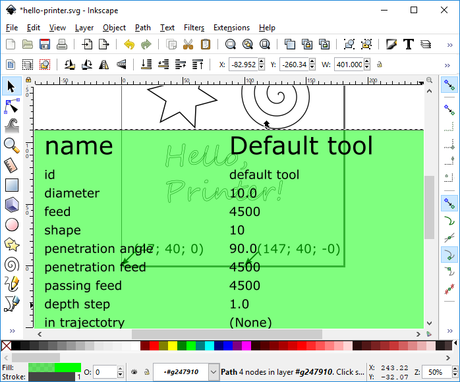
¡Finalmente estamos listos para generar el GCode! Seleccione todos los elementos en su dibujo (Ctrl + A) y vaya a Extensiones → Gcodetools → Ruta a Gcode...
Allí, vaya a la pestaña y establezca " Escala a lo largo del eje Z" en 1, y " Desplazamiento a lo largo del eje Z" al valor Z que encontró en el paso de calibración, menos uno (encontré 14.6, así que lo configuré aquí a 13.6):
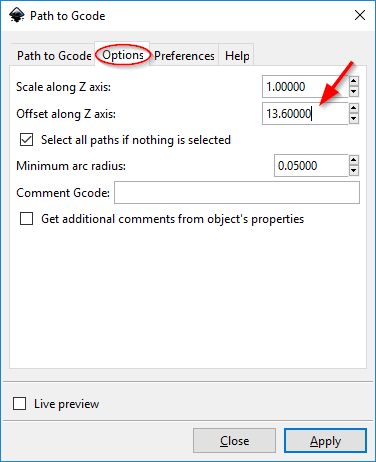
A continuación, vaya a la pestaña Preferencias y establezca el nombre del archivo de salida y la ruta del directorio cuando desee que se guarde. También puede configurar la altura segura Z en un valor más bajo, para acelerar la impresión (yo uso 5):
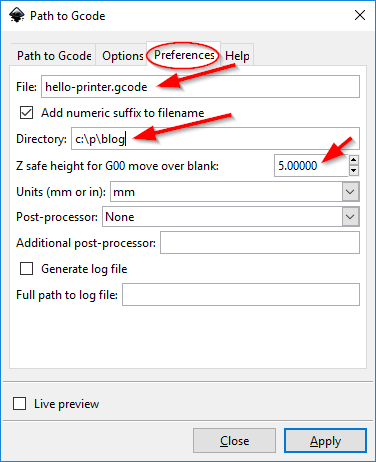
Finalmente, cambie a la pestaña Ruta a Gcode , configure la Función de profundidad en 1y haga clic en Aplicar. Tardará unos segundos y es posible que muestre una advertencia acerca de que no se han seleccionado rutas, que puede ignorar con seguridad. Debería ver una nueva capa en la parte superior de su dibujo, mostrando los movimientos del cabezal de impresión en el archivo Gcode generado:
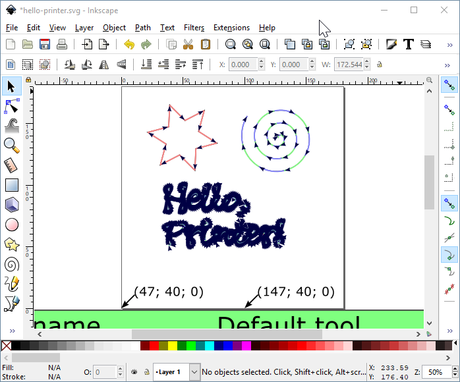
En este punto, sugiero abrir el archivo .gcode en un editor de texto y verificar que se vea legítimo, especialmente que los valores Z coincidan con el valor de calibración que encontró:
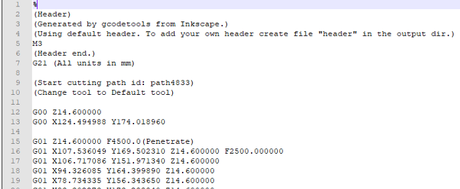
También sugiero editar la primera linea G00 y agregar F4500 al fina l, de lo contrario, su impresora podría hacer que el movimiento inicial del cabezal sea realmente lento:
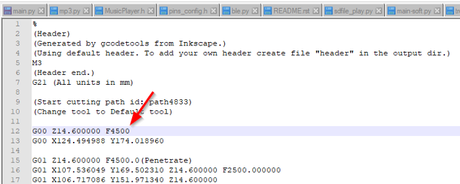
¡Eso es! Estás listo para imprimir. Cargue su archivo Gcode en el host de Repetier y debería ver su dibujo en la pantalla:
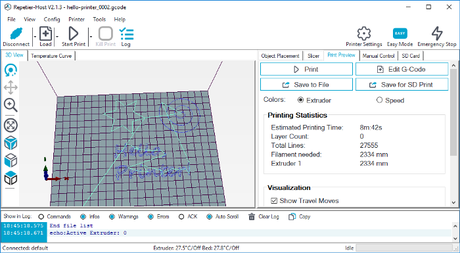
Diga su oración, haga clic en el botón "Iniciar impresión" y ... ¡disfrute del espectáculo!
Fuente : https://urish.medium.com/

