
La navidad esta a la vuelta de la esquina y ni siquiera Technodyan se libra de publicar algo relacionado a esta celebración, en esta ocasión se trata de la creación de esferas en 3d utilizando Gimp, aunque si sabes utilizar otro programa avanzado de edición fotográfica también podrás realizarlo, ya que no se utilizarán características exclusivas de Gimp. El tutorial esta basado en este otro excelente tutorial de Packtpub.com.
Para la elaboración de la imagen no necesitaremos un gran conocimiento en Gimp, aunque será más sencillo si ya te has familiarizado un poco con sus herramientas, por otra parte, realizar este tutorial también te puede ayudar a conocer varias técnicas para la elaboración de este tipo de imágenes.
Sin más que decir, comencemos.
Crear esferas en 3D con Gimp
Nota: Los atajos de teclado serán marcados entre paréntesis junto al nombre de la herramienta, por ejemplo, "Degradado (L)"Abre un nuevo documento en Gimp. No ocuparemos un tamaño especifico, aunque deberás tener en cuenta que los valores que muestre variarán en función del tamaño, por lo que si el resultado no es el que esperabas con los valores que aquí mostraré, puedes aumentarlos o reducirlos hasta tener un resultado satisfactorio. En este caso, mi documento tiene un tamaño de 1600x900.
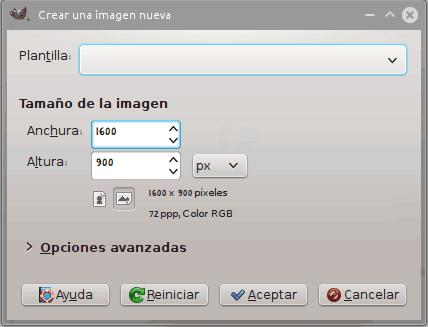 Añadiremos una nueva capa transparente. Presiona Ctrl+Shift+N o haz click en el icono que aparece resaltado en la imagen de abajo. En "Tipo de relleno de la capa" seleccionaremos "Transparencia".
Añadiremos una nueva capa transparente. Presiona Ctrl+Shift+N o haz click en el icono que aparece resaltado en la imagen de abajo. En "Tipo de relleno de la capa" seleccionaremos "Transparencia".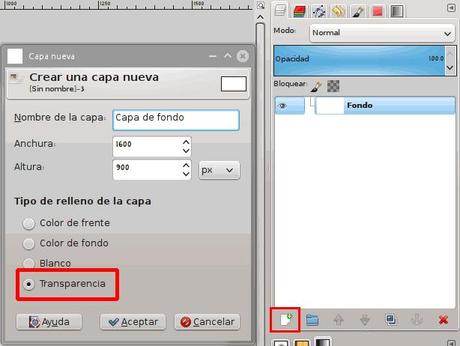
Cambiaremos el color de frente por un rojo oscuro, yo utilizaré el color #a90000 y el color de fondo será totalmente negro (#000000).

Ahora cambiaremos a la herramienta de Degradado (L). En Forma elegiremos Lineal y marcaremos el campo Difuminado.
 Después, en el lienzo marcaremos la siguiente trayectoria (Puedes apoyarte de la tecla Ctrl o Shift para marcar una linea recta)
Después, en el lienzo marcaremos la siguiente trayectoria (Puedes apoyarte de la tecla Ctrl o Shift para marcar una linea recta)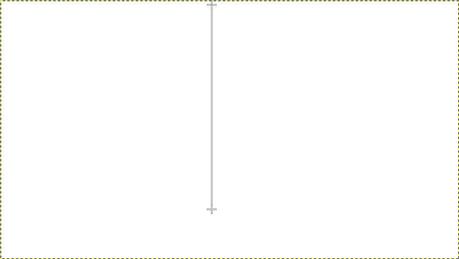 Que deberá darnos como resultado esto:
Que deberá darnos como resultado esto: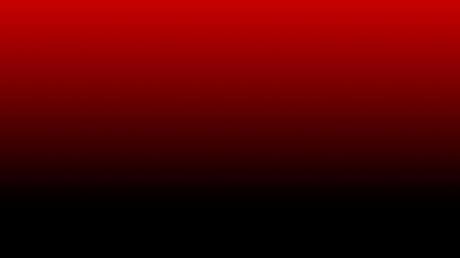
Con esto habremos terminado de construir el fondo de nuestra imagen, ahora pasaremos a crear las esferas. Crea una nueva capa transparente (Ctrl+Shift+N) y dale el nombre de "Esfera".
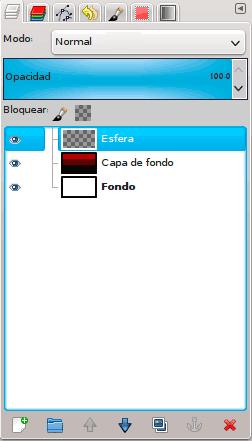 Selecciona la herramienta de Elipse (E), y en las opciones de la herramienta marca el campo Fijo: Proporción de aspecto, esto nos permitirá crear círculos perfectos al realizar la selección. Ahora procede a crear un círculo con el tamaño que desees para tu esfera.
Selecciona la herramienta de Elipse (E), y en las opciones de la herramienta marca el campo Fijo: Proporción de aspecto, esto nos permitirá crear círculos perfectos al realizar la selección. Ahora procede a crear un círculo con el tamaño que desees para tu esfera.
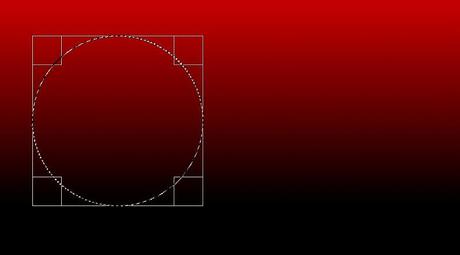 Verifica que la capa "Esfera" este seleccionada en el apartado de Capas, si no lo esta, selecciónala haciendo un click en ella. Una vez seleccionada, volveremos a cambiar los colores de frente y de fondo, en realidad, los colores seleccionados serán los que tu quieras para tu esfera, y cualquier color puede ser valido, sólo deberás cumplir esta regla: el color de fondo deberá ser una versión más oscura del color de frente. Yo utilizaré el color de frente #c17600 y de fondo #5f3a00.
Verifica que la capa "Esfera" este seleccionada en el apartado de Capas, si no lo esta, selecciónala haciendo un click en ella. Una vez seleccionada, volveremos a cambiar los colores de frente y de fondo, en realidad, los colores seleccionados serán los que tu quieras para tu esfera, y cualquier color puede ser valido, sólo deberás cumplir esta regla: el color de fondo deberá ser una versión más oscura del color de frente. Yo utilizaré el color de frente #c17600 y de fondo #5f3a00.
Una vez seleccionados los colores, activaremos de nuevo la herramienta Degradado (L) y marcaremos una línea como la siguiente:
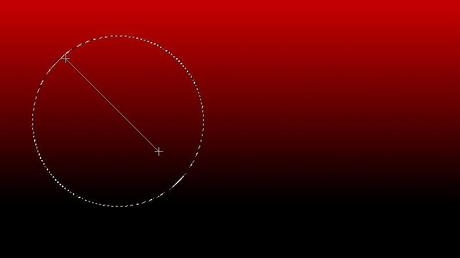
El resultado será similar a esto:
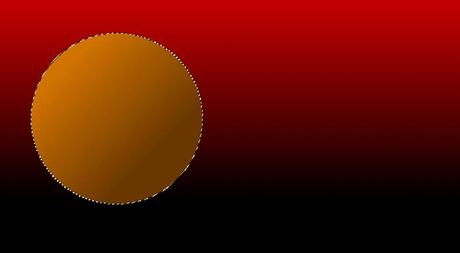 Ahora crearemos una nueva capa transparente con el nombre "Brillo superior".
Ahora crearemos una nueva capa transparente con el nombre "Brillo superior".Con la selección aún activa, haz click derecho y ve a Seleccionar>Encoger [Shrink], esto disminuira el tamaño de nuestra selección de forma proporcional.
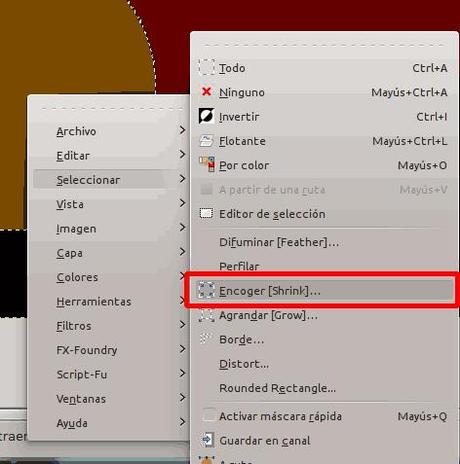 En la ventana que aparecerá elige un valor apropiado para disminuir el tamaño de la selección, yo elegí 10 px.
En la ventana que aparecerá elige un valor apropiado para disminuir el tamaño de la selección, yo elegí 10 px.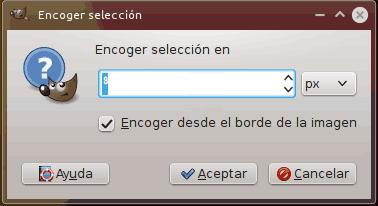 El resultado será algo así:
El resultado será algo así: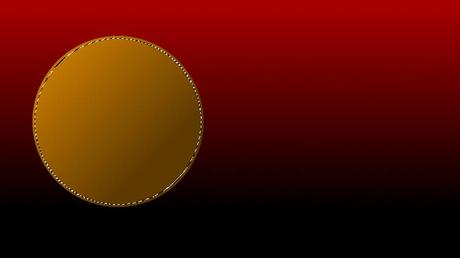 Ahora empezaremos a trabajar con las herramientas de adición, sustracción e intersección de selecciones, si no las has utilizado antes, no te preocupes, su uso no es muy complicado, y esto te servirá para dominarlas.
Ahora empezaremos a trabajar con las herramientas de adición, sustracción e intersección de selecciones, si no las has utilizado antes, no te preocupes, su uso no es muy complicado, y esto te servirá para dominarlas.Cambia a la herramienta Elipse (E) y activa la opción de extracción en las opciones de la herramienta (tercer icono).
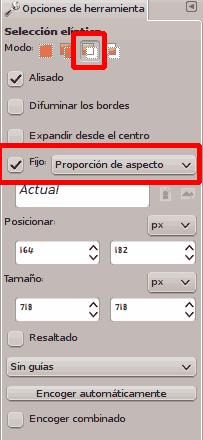
Sin desactivar aún la selección, crea una selección como la siguiente:
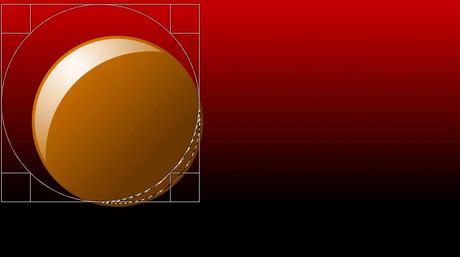 Cambia el color de frente totalmente a blanco (#ffffff); activa de nuevo la herramienta de Degradado (L) y en las opciones de la herramienta selecciona el degradado Frente a transparente y Forma Radial.
Cambia el color de frente totalmente a blanco (#ffffff); activa de nuevo la herramienta de Degradado (L) y en las opciones de la herramienta selecciona el degradado Frente a transparente y Forma Radial.
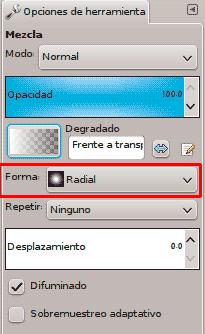 Ahora marca una trayectoria como esta:
Ahora marca una trayectoria como esta: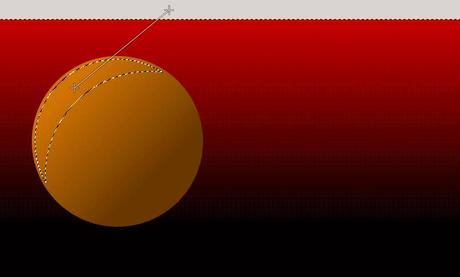
Y el resultado debe ser similar a este:

Ya no necesitaremos esta selección, por lo que puedes desactivarla presionando Ctrl+Shift+A.
Después, crearemos otra capa transparente, con nombre "Brillo Inferior".
El procedimiento será similar al de "Brillo Superior", pero como ya no tenemos la selección del circulo que hicimos para crear la esfera, necesitaremos tomarla de nuevo. Esto podemos hacerlo haciendo click derecho en la capa "Esfera" y haciendo click en "Alfa a selección".
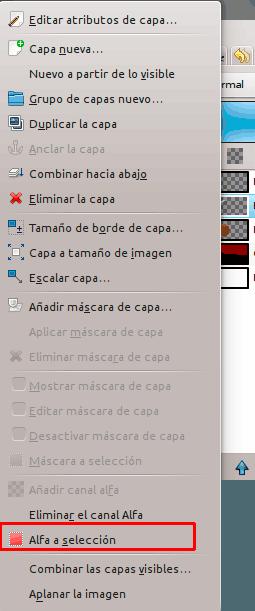 Después, haz click derecho y ve a Seleccionar>Encoger e introduce el mismo valor que introduciste la primera vez.
Después, haz click derecho y ve a Seleccionar>Encoger e introduce el mismo valor que introduciste la primera vez.Vuelve a activar la herramienta Elipse (E) y otra vez selecciona Extraer.
Y haz una selección como la siguiente:
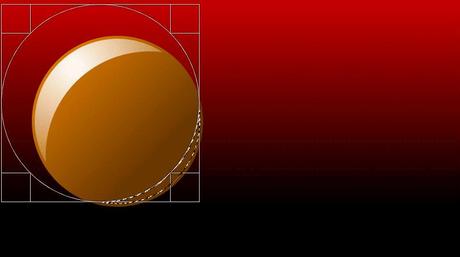 Activa la capa "Brillo Inferior" haciendo un click en ella, y repite los pasos que hicimos para "Brillo Superior": Activa el Degradado (L) con Degradado Frente a Transparente, Color de frente blanco y aplica una trayectoria sobre la selección.
Activa la capa "Brillo Inferior" haciendo un click en ella, y repite los pasos que hicimos para "Brillo Superior": Activa el Degradado (L) con Degradado Frente a Transparente, Color de frente blanco y aplica una trayectoria sobre la selección.El resultado será como el siguiente:

Ahora utilizaremos los modos de capa para dar una mejor apariencia a nuestro brillo: Selecciona la capa Brillo Superior y cambia el Modo a Solapar (Puedes encontrar los modos de capa arriba de la barra de Opacidad).
Haz lo mismo con la capa Brillo inferior.
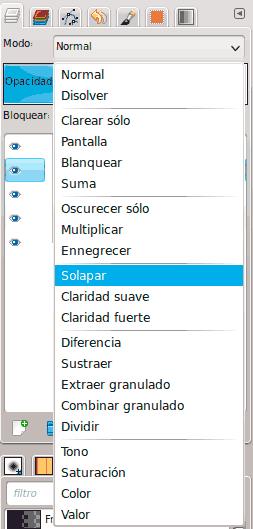
La imagen debe verse algo así:
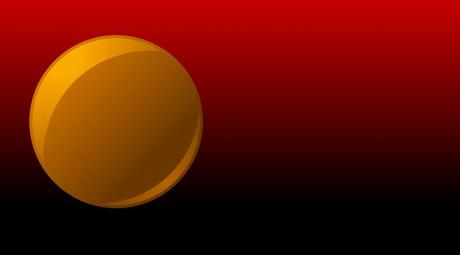
Después crearemos una nueva capa con el nombre "Brillo difuminado" sobre la que trabajaremos, y realizaremos una selección con el elipse (E) en la parte superior izquierda de la esfera, como se ve en la imagen:
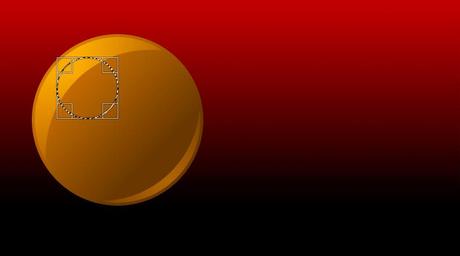
Ahora difuminaremos esa selección para después crear un pequeño efecto de reflejo. Para hacer esto haz click derecho (con la selección activa) y ve a Seleccionar>Difuminar, yo he introducido la cantidad de 100px.
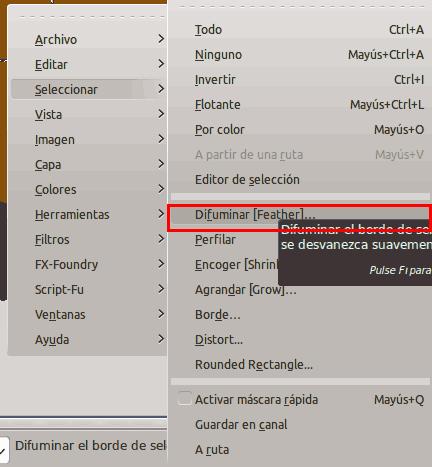
Después, cambia a la herramienta de Relleno (Shift+B) y en las opciones de la herramienta marca "Rellenar la selección completamente". Ahora cambia el color de frente a blanco.
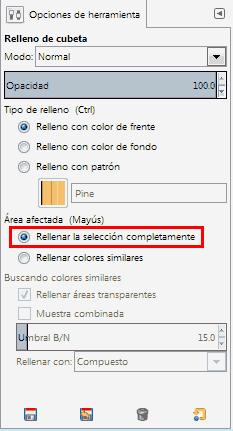
Finalmente, haz un click sobre la selección, el resultado debe ser como este:

Después crearemos una nueva capa con el nombre "Pequeño brillo difuminado", y como has adivinado por el nombre, contendrá un difuminado más pequeño que el anterior. Crea una selección con el elipse (E) similar a la anterior, pero más pequeña, y sitúala justo a la izquierda de esta.

Ahora ve a Seleccionar>Difuminar e introduce el mismo valor que introdujiste para el anterior difuminado.
Selecciona la herramienta de Relleno y haz un click, deberá resultar algo como esto:

Volveremos a utilizar los modos de capa. Cambia el modo de capa de ambas capas (Brillo difuminado y Pequeño Brillo difuminado) a Solapar.

Después duplica ambas capas (Click derecho sobre la capa>Duplicar capa, o haz click en el botón resaltado en la imagen).

El resultado será así:
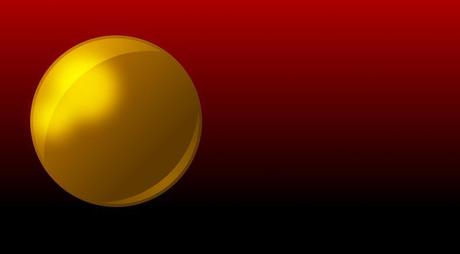
Este tutorial ha sido un poco largo, pero tranquilo, ya estamos cerca de terminar.
Para hacer un pequeño recuento, tu campo de capas debe verse así:

Ahora duplica la capa Esfera, y haz click derecho>Alfa a selección, después, haz click derecho y ve a Seleccionar>Encoger y elige un valor apropiado para que tu resultado sea como el de la imagen. Yo he introducido 110px.

La selección resultante será similar a esta:

Cambia a la herramienta Mover (M) y en las opciones de la herramienta elige Selección (segundo icono)
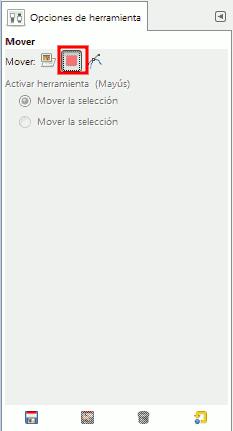
Después mueve la selección un poco hacía arriba.

Y ahora haz click derecho y ve a Seleccionar>Invertir, o presiona Ctrl+I para obtener el mismo resultado.
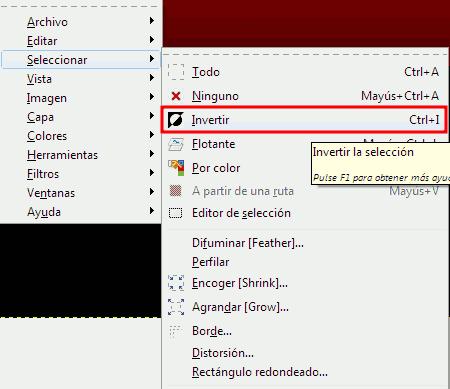 Ahora click derecho>Seleccionar>Difuminar. Introducir el doble del valor que ya habías introducido anteriormente será correcto, yo he introducido 200px.
Ahora click derecho>Seleccionar>Difuminar. Introducir el doble del valor que ya habías introducido anteriormente será correcto, yo he introducido 200px.
Ve a Colores>Brillo y Contraste, y cambia los valores hasta que tengas un resultado satisfactorio.
Mi resultado ha sido este:

Y con esto habremos terminado nuestra esfera, ahora toca agregar más esferas a nuestra imagen, aunque ahora lo haremos mucho más rápido. Presiona Ctrl+D para duplicar el documento; en este nuevo documento elimina las capas de fondo.
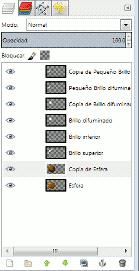
Ahora haz click derecho y después click en Combinar capas visibles. En la ventana que aparecerá marca Expandida según lo necesario.
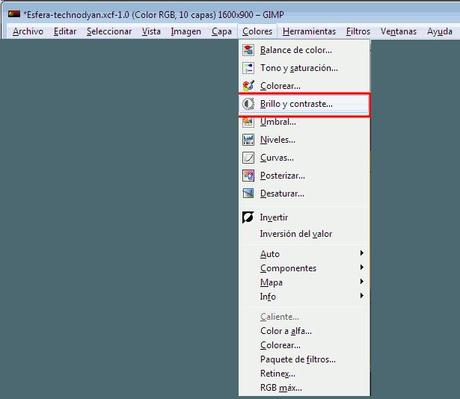 Ahora, copia esta capa única haciendo click en ella y presionando Ctrl+C. Después, pégala en el documento original, después, haz click derecho sobre la capa que se creó y haz click en A una nueva capa.
Ahora, copia esta capa única haciendo click en ella y presionando Ctrl+C. Después, pégala en el documento original, después, haz click derecho sobre la capa que se creó y haz click en A una nueva capa.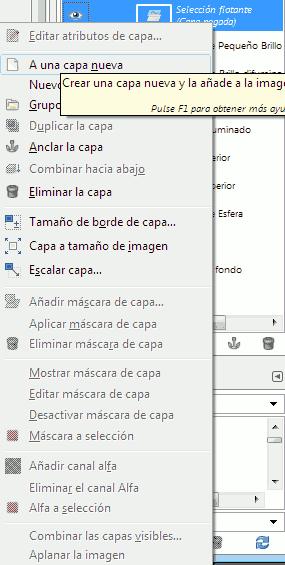
Como notarás, la nueva esfera se ha pegado justo en el mismo lugar que la otra, imposibilitando que veamos cual de las dos editamos, lo que tenemos que hacer es mover la nueva capa. Selecciona la herramienta Mover (M) y en las opciones de la herramienta marca Mover: Capa (Primer botón) y Mover capa activa.
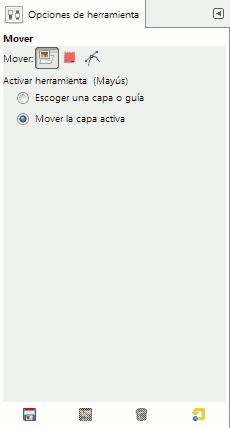
Mueve la esfera hacía la derecha y después mueve la capa para que quede únicamente por encima de la capa de fondo. Para hacer esto, haz un click sobre la capa y arrástrala hacía abajo.

Ahora haremos esta esfera más pequeña con la herramienta de Escalado (Shift+T) y en las opciones de la herramienta marca Mantener proporción. Haz click en la imagen y arrástrala hasta que tengas el resultado que desees.
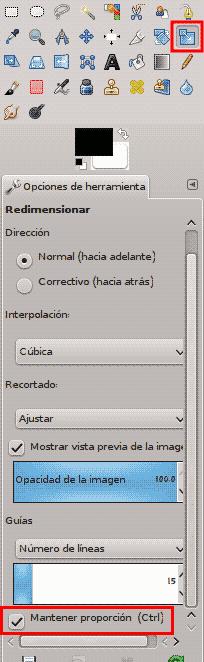
Duplica la capa, sitúa esta tercera esfera debajo de la segunda esfera y disminuye su tamaño.

Ahora es momento de añadir reflexiones a las esferas. Duplica la esfera 1 (mediante los pasos que seguiste para duplicarla la primera vez) y haz click derecho>Capa>Transformar>Voltear verticalmente.
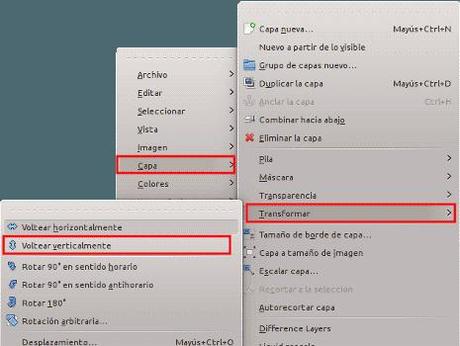
Después mueve esta esfera debajo de la original y ve a Colores>Brillo y contraste, y cambia los valores hasta que estés deacuerdo con el resultado.
Este ha sido mi resultado:

Duplica las esferas 2 y 3 y repite el proceso: Voltear verticalmente>Brillo y contraste.

Es momento de agregar un desenfoque a las esferas para dar la sensación de que están en segundo plano. Elige como capa activa la Esfera 2 y ve a Filtros>Difuminar>Desenfoque gaussiano, el valor que elijas no debe ser muy grande.

Después, repite el desenfoque con la reflexión de la esfera 2, y aplícalo de nuevo a la esfera 3 y su reflejo, pero con un valor mayor al de la esfera 2 (yo he seleccionado 15px para esfera 2 y 30px para esfera 3)

Y ahora, uno de los toques finales: El destello de lente, que le dará una apariencia mucho mejor a nuestra imagen, pero primero, combina todas las capas del documento, ya no las necesitaremos separadas (Click derecho sobre capa>Combinar las capas visibles), después duplica la capa y ve a Filtro>Luces y sombras>Destello de lente.
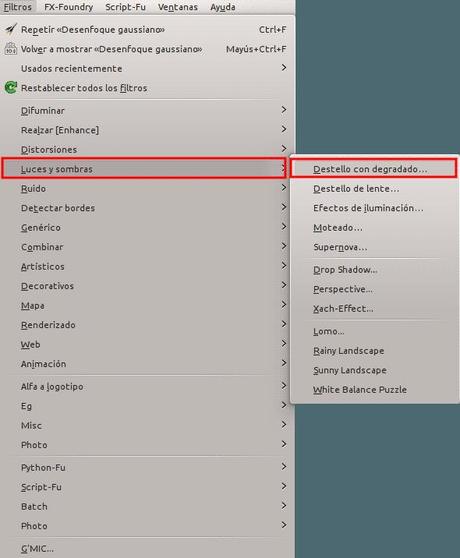
Como verás, en la miniatura de la ventana puedes hacer click y seleccionar donde aparecerá el destello, sitúalo donde quieras y haz click en Aceptar.
Ahora nuestra imagen lucirá así:
 ¡Y listo! habremos terminado nuestras esferas, aunque si te gustaría saber como personalizarlas añadiendo una fotografía dentro de las esferas, sigue leyendo, son sólo unos pocos pasos más.
¡Y listo! habremos terminado nuestras esferas, aunque si te gustaría saber como personalizarlas añadiendo una fotografía dentro de las esferas, sigue leyendo, son sólo unos pocos pasos más.Añadir una foto a las esferas
Abre la fotografía como una nueva capa, puedes hacerlo arrastrando una imagen dentro del documento o mediante Archivo>Abrir como capas (Ctrl+Alt+O). Si la imagen es demasiado grande, redimensionala con la herramienta de escalado (Shift+T)
Realiza una selección elíptica (E) alrededor del rostro de la persona
 Difumina la selección. Haz click derecho>Seleccionar>Difuminar e introduce un valor elevado. Yo he introducido 150px.
Difumina la selección. Haz click derecho>Seleccionar>Difuminar e introduce un valor elevado. Yo he introducido 150px.Invierte la selección (Ctrl+I) y elimina el área seleccionada (Ctrl+X). El resultado será similar a este.

Mueve la imagen con la herramienta Mover (M) y colócala arriba de la esfera.
Finalmente, cambia el modo de capa hasta que te convenza la imagen final. Algunos modos que dan buenos resultados y son convincentes son Multiplicar, Solapar, Claridad fuerte, Combinar granulado y Valor.

Y con esto habremos terminado. Recuerda que lo mejor que puedes hacer en todas las ocasiones es jugar con los valores y probar otros métodos para lograr tener la mejor imagen con tu propio toque.
Sin nada más que decir, espero que este tutorial te haya sido útil, y lo más importante, que hayas aprendido algo al realizarlo.
¿Tienes alguna duda o quieres dejar tu opinión? Puedes hacerlo dejando un comentario en el artículo.

