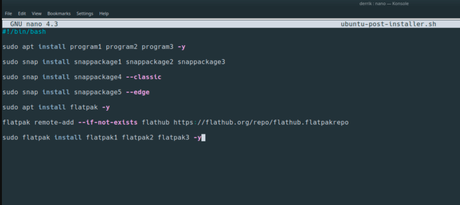
Una de las tareas más tediosas es la de configurar Ubuntu con nuestros programas favoritos. Y no es que reinstale Ubuntu muy a menudo, normalmente cuando sale una nueva versión LTS pero cada vez que sucede siento que debo invertir algo más de tiempo del que me gustaría.
Hasta hace poco lo que venía haciendo era un corta y pega en el terminal para instalar todos los programas de una tirada pero ahora estoy valorando la posibilidad de crear un script que automatice todavía más el proceso. Así mediante el script que puedo lanzar las instrucciones necesarias justo después de una nueva instalación e instalará automáticamente todos los programas sin ningún esfuerzo.
Primeros pasos:
El primer paso para escribir un script Bash es agregar lo que se llama un “shebang”, un mecanismo que sirve para decirle al terminal Bash qué programa debe usar para ejecutar el script. Por ejemplo:#!/bin/bash, #!/bin/sh, y #!/usr/bin/env.
De éstos el shebang más común para usar es #!/bin/bash, ya que los scripts generalmente se ejecutan con el comando bash. Sin embargo, usar #!/bin/sh también es aceptable.
Para agregar el shebang al script podemos utilizar el comando “touch”.
touch ubuntu-post-installer.sh
Después de crear el archivo abrimos el archivo para editarlo con el editor de texto que queramos, yo suelo usar nano. Por ejemplo:
nano -w ubuntu-post-installer.sh
Dentro escribiremos en la primera linea lo siguiente:
#!/bin/sh
En la siguiente línea iremos introduciendo los comandos de instalación. En Ubuntu podemos instalar aplicaciones de diferentes modos. Aquí citaré las opciones más comunes.
Instalación automática de programas desde Apt
Apt es el modo más común para instalar aplicaciones en Ubuntu y distribuciones derivadas.
Para agregar nuestro instalador usando APT continuaremos editando con nano el fichero siguiendo la siguiente sintaxis en donde “programa1 programa2 programa3” serán los nombres reales de los paquetes que vamos a instalar, por ejemplo “gimp terminator vlc”.
sudo apt install program1 program2 program3 -y
Podemos añadir más líneas si lo deseamos para no hacernos mucho lío. Luego, guardamos los cambios y listo.
Instalación automática de programas desde Snap Store
Canonical está poniendo mucho empeño en que usemos paquetes snap y de hecho ya es una de las opciones más populares entre los usuarios para instalar sus aplicaciones mediante la Snap Store. Si me preguntas todavía tengo mis reticencias pero si eres de los que creen que no es problema, también es posible escribir un script para que se encargue de instalar aplicaciones snap en el sistema.
Para conocer los nombres de los paquetes snap un truco es el buscarlos en la Store y haciendo clic en el botón “instalar” para encontrar el nombre del paquete. Hay que tener en cuenta que si vamos a instalar aplicaciones que tengan “–classic” o “–edge”, deberán añadirse como comandos de instalación independientes en el script.
sudo snap install snappackage1 snappackage2 snappackage3
Instalación automática de aplicaciones Flatpak
Hubo un tiempo en el que Flatpak parecían ser la alternativa pero con la llegada de los paquetes snap ya son pocos los usuarios que lo usan. ,Para agregar este tipo de paquetes fácilmente al script tenemos que asegurarnos primero que nuestro sistema puede manejar este tipo de paquetes. Por lo que debemos añadir la siguiente línea antes:
sudo apt install flatpak -y
Acontinuación añadimos otra la línea tras la instalación de Flatpak para que nuestro script se suscriba a la tienda de aplicaciones Flathub.
flatpak remote-add --if-not-exists flathub https://flathub.org/repo/flathub.flatpakrepo
Y siguiendo el ejemplo anterior añadimos nuestra lista de paquetes:
sudo flatpak install flatpak1 flatpak2 flatpak3 -y
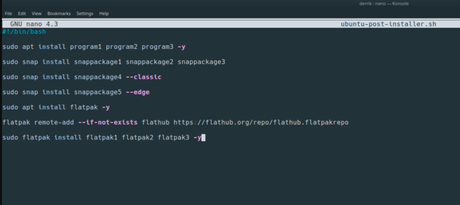
Ejecutando el script
Terminada nuestra edición ya solo queda guardar los cambios y estaremos listos para ejecutar nuestro script y probar su funcionamiento.
- Paso 1: Añadimos el script a nuestro escritorio o carpeta.
- Paso 2: Abrimos el terminal en esa ruta y asignaremos los permisos del script con el comando chmod:
sudo chmod +x ~/ubuntu-post-installer.sh - Paso 3: Ejecutamos el script:
sudo bash ubuntu-post-installer.sh
Listo. ¿Puede ser más fácil? Si esta guía te ha resultado útil no te olvides de compartir o dejar tus comentarios.


