El año apenas va comenzando y como uno de mis propósitos es ser más organizado con lo que hago, utilizar un calendario para marcar los eventos me pareció una muy buena idea y como Gimp es uno de mis programas favoritos ¿Por que no crear un calendario ahí? Claro que existen herramientas online para crear calendarios para todo el año, pero los calendarios generados automáticamente nunca llegarán al nivel de personalización de uno creado con Gimp, algo que además es bastante fácil y no te llevará más de unos pocos minutos gracias a los plugins y filtros de Gimp. ¿Quieres hacer un calendario gratis en Gimp? Sólo sigue estas instrucciones.
Como hacer un calendario con fotos en Gimp
Antes de comenzar, a continuación mostraré dos formas de como crear un calendario con fotos en Gimp, una utilizando el plug-in Calendar with Image y la otra utilizando Calendar Maker. La primera es más fácil y rápida mientras que la segunda es más personalizable, para realizar este tutorial utilizaré Gimp 2.8 que puedes descargar aquí.
Crear calendario con fotos con Calendar with Image
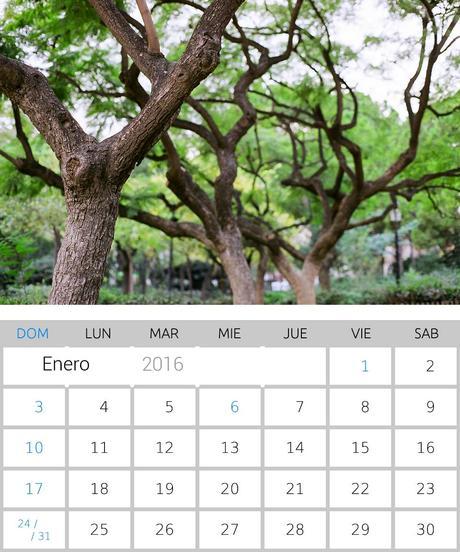
Primero que nada, tendrás que descargar el plug-in: Calendar with Image, después de descargarlo, tendrás que abrir el archivo .zip y extraer el archivo calendar-en.py en la carpeta “plug-ins” de Gimp, que en Windows se encuentra en:
C:/Program Files/Gimp 2/lib/gimp2.0/plug-ins
Mientras que en Linux esta en:
~/.gimp-2.8/plug-ins
Si tienes alguna duda con la instalación de Plug-ins en Gimp, puedes visitar Como añadir complementos a Gimp o dejar un comentario aquí y con gusto te ayudaré.
Después de esto, abre Gimp y la imagen que quieres que sea parte del calendario.
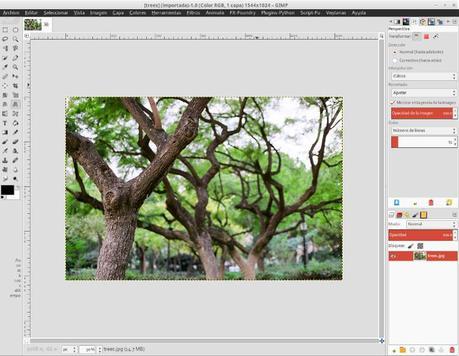
Aparecerá un nuevo menú con el nombre “Plugins-Python“, haz click ahí y después en “Image>Additions>Calendar with image…”
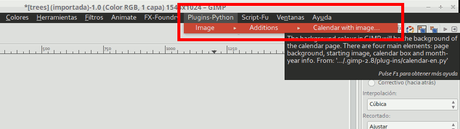
Se abrirá la siguiente ventana en la que podrás personalizar el calendario, la mayoría de los campos puedes dejarlos como están, pero hay varios que tienes que cambiar, a continuación te lo muestro:
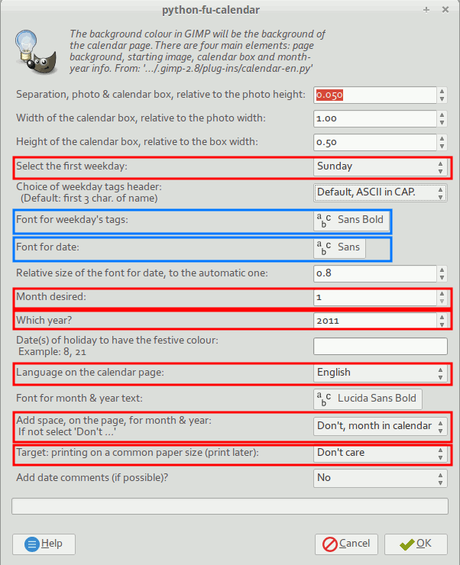
Los campos resaltados en rojo corresponden, por orden a:
- Día con que comienza la semana (Domingo o Lunes)
- Mes deseado (Por número, es decir, 1 para Enero, 2 para Febrero, 3 para Marzo, etc)
- Año del calendario
- Idioma del calendario (Incluye Castellano)
- Donde aparecerá el nombre del mes (Por defecto se incluye dentro del calendario, puedes moverlo hacía arriba o abajo)
- Tamaño para impresión (Si no piensas imprimir el calendario, puedes dejarlo como “Don’t care”
Mientras que los campos que marqué en azul corresponden a los que te permiten cambiar la fuente tipográfica de los nombres de los días, números, mes y año, respectivamente.
Cuando este todo listo, presiona “Ok“. Finalmente, aparecerá esta ventana donde podrás seleccionar el color del borde, los fines de semana, vacaciones y días normales, cuando termines, presiona Ok y espera a que termine el proceso.
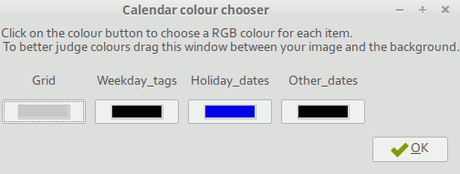
¡Y listo ya habrás creado tu calendario de una foto con Gimp!
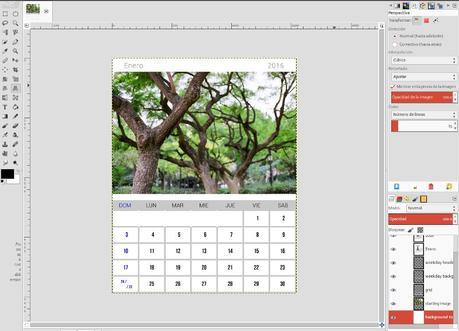
Hacer un calendario en Gimp con Calendar Maker

El método anterior podrá estar bien para la mayoría de las ocasiones, pero si buscas algo más personalizable, recomiendo el script Calendar Maker, que puedes descargar en el enlace anterior. Este script me gusta más para crear fondos de pantalla para el escritorio y teléfonos que para imprimir calendarios, por eso, aquí te mostraré esta forma de hacerlo.
Primero que nada, después haber descargado Calendar Maker colócalo en la carpeta Scripts, que en Windows se encuentra en:
C:/Program Files/Gimp 2/lib/gimp2.0/scripts
Mientras que en Linux esta en:
~/.gimp-2.8/scripts
Si tienes alguna duda con la instalación de Scripts en Gimp, puedes visitar Como añadir complementos a Gimp o dejar un comentario aquí y con gusto te ayudaré.
Después de haber instalado el Script en Gimp, ahora tienes que abrir el programa y la imagen que quieres para tu calendario, yo utilizaré esta.
Ahora tendrás que utilizar la herramienta de Selección rectangular (R) para crear la selección del lugar de la imagen donde se agregará el calendario.
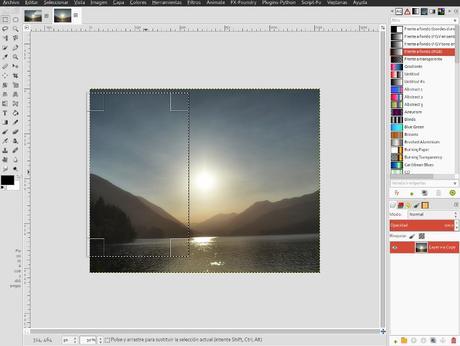
Como el script no incluye ningún fondo para el calendario y puede llegar a confundirse con la imagen, yo agregaré uno simple. Sin deshacer la selección que hemos hecho, crea una nueva capa Transparente (Ctrl+Shift+N) y con la Herramienta de relleno (Shift+B) haz un click para rellenar con el color que desees (Yo utilice Negro) y baja la opacidad de la capa al 25%. Aún no deshagas la selección.
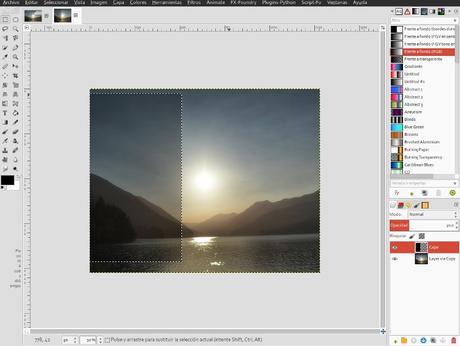
Después ve a Filtros>Renderizado>Calendar o Calendar Year dependiendo de si quieres crear un calendario mensual o uno anual, yo seleccionaré el primero para crear un calendario de Enero, después de hacer clic aparecerá la siguiente ventana:
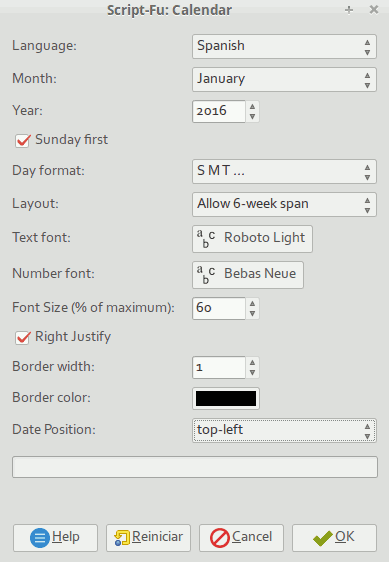
En los primeros tres campos podrás cambiar el idioma, mes y año del calendario, en los siguientes campos podrás elegir el formato de los días (Una, dos o tres letras), la fuente tipográfica del texto y los números y el tamaño del borde (0 es igual a sin borde), entre otras cosas. Cuando termines de configurar esto, haz click en Ok y espera a que termine el proceso. El resultado será algo así dependiendo de los valores que hayas introducido:
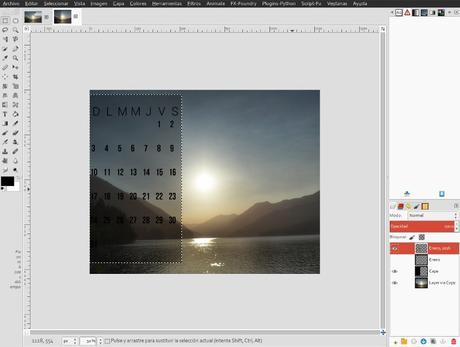
Ahora, para cambiar el color de los números y letras del calendario a blanco para que sean más visibles, selecciona la capa y haz click en Colores>Invertir
Sólo nos queda agregar el mes y el año para completar nuestro calendario con foto en Gimp, cambia a la herramienta Texto y escribe el nombre del mes y el año del calendario para terminar. El resultado final será algo así:
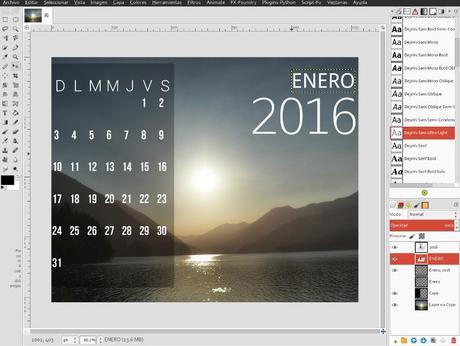
Agregando algunos efectos más, mi resultado ha sido este:

Como puedes ver, hacer calendarios con imágenes personalizadas en Gimp no es algo difícil y sólo tardas unos cuantos minutos en realizarlos utilizando los complementos correctos. Si eres nuevo en Gimp, sólo puedo recomendarte probar con todas las herramientas que puedas para conocerlas y lograr el mejor resultado. Nos vemos luego.
Si te gusto el artículo ¡Compártelo en redes sociales! Te estaría muy agradecido 
Recuerda que puedes seguirme en redes sociales, ya sea en mi página de Facebook, mi página en Google+ o mi perfil personal en la misma red social. ¡Gracias por visitarme!
