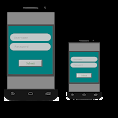 Ya en entradas anteriores construimos un primer proyecto android y revisamos en que consiste la estructura de directorios que se genera con el proyecto, en esta
Ya en entradas anteriores construimos un primer proyecto android y revisamos en que consiste la estructura de directorios que se genera con el proyecto, en esta ocasión veremos como lanzar nuestra aplicación directamente en un emulador o dispositivo virtual.
Estos dispositivos son conocidos como Android Virtual Device (AVD) y básicamente consisten en emuladores que creamos y configuramos según nuestras necesidades en cuanto a tipo de dispositivo si es celular o tablet, el tamaño o densidad de pantalla, características, versión del sistema operativo, memoria entre otros elementos que pueden ser importantes para nuestra aplicación.
Android Studio incluye sus propios emuladores, los cuales debemos descargar y configurar, aunque esta no es la única alternativa ya que podríamos incluir emuladores de terceros o simplemente ejecutar la aplicación en dispositivos físicos, esta última alternativa es la ideal ya que verificamos directamente en el dispositivo y el consumo de recursos depende de este, mientras que si usamos emuladores, debemos asignar recursos del pc al emulador ya que estos se comportan como máquinas virtuales que requieren de un alto consumo de memoria RAM, sin embargo es bueno contar con estas dos alternativas.
Creación de Emulador para Celular.
Si ya se había creado un emulador en Android Studio, entonces en la esquina superior izquierda se mostrará el nombre del dispositivo virtual, en este caso tal como se mencionó en entradas anteriores, tenemos creado un emulador Pixel 2 de API 28, el cual ya se encuentra seleccionado y listo para ejecutar la aplicación.
Si se quiere crear otro entonces podemos ingresar a la opción Device Manager desde donde veremos el emulador creado y lo podemos modificar, o damos clic en “Create device” para crear uno nuevo.
Si por el contrario es la primera vez que vas a crear un emulador desde Android Studio, entonces verás que en la esquina superior izquierda aparece una opción donde se indica que no hay dispositivos (No Devices) y si desplegamos esta opción encontramos 3 opciones, desde donde podemos ingresar a “AVD Manager” o desde el mismo icono en la barra superior como se muestra en la imagen.
Al dar clic en la opción se carga la misma pantalla que mostramos anteriormente, pero en este caso no hay emuladores creados y por el contrario nos dan la opción para crear uno.
Al dar clic en crear se carga una ventana donde vemos las diferentes categorías para la creación de emuladores como TV, Celulares, Relojes, Tablets entre otros.
Desde aquí seleccionamos la opción “Phone” y elegimos alguno de los disponibles, allí podemos ver el nombre del dispositivo, si tiene Google Play (importante para funcionalidades que requieran de las apis de goolge), el tamaño, la resolución y densidad de pantalla, en este caso nosotros elegiremos “Pixel 2” y damos Next.
Al hacerlo se carga otra ventana desde donde debemos descargar la imagen de la versión del sistema operativo con la que queremos trabajar, si ya hay imágenes previamente descargadas se visualizarán aquí, pero en este caso vemos que no hay ninguna, (es muy importante que estemos conectados a internet, de lo contrario no se podría realizar este proceso para hacer la descarga, ya después de esto no se necesita), damos clic en Download de la opción que queramos, por ejemplo como se ve en la imagen descargamos “android Pie”
Al hacerlo se carga otra ventana desde donde debemos aceptar la licencia de uso y damos clic en Next
Automáticamente se empieza a realizar el proceso de descarga e instalación del dispositivo virtual, esto puede demorarse un tiempo dependiendo de la conexión a internet.
Al terminar y dar finish, regresamos a la ventana anterior donde ya vemos la imagen descargada, la seleccionamos y damos clic en Next
Vemos como ahora se carga una nueva ventana donde definimos las configuraciones del emulador en cuanto al nombre, la orientación de pantalla y las opciones avanzadas desde donde se puede asignar de forma manual la cantidad de RAM asignada, si se va a simular el uso de memoria externa entre otras características, luego damos clic en Finish.
Al hacerlo vemos que ya se encuentra asociado nuestro emulador y se carga el dispositivo en la sección “Device Manager” tal como se muestra al inicio de esta guía.
Si queremos podemos lanzar el emulador directamente o damos clic en la pestaña lateral “Device Manager” para que se oculte (no es necesario) y damos clic en el icono de RUN en la parte superior.
al hacerlo se ejecuta el emulador y se muestra nuestra aplicación, este proceso puede demorarse un poco la primera vez dado que se inicia el proceso de configuración, después de esto se espera que el emulador sea mucho más rápido de ahora en adelante.
Si queremos crear un nuevo emulador entonces regresamos a el Device Manager y presionamos en Create device
Al hacerlo repetimos los pasos anteriores, por ejemplo, podemos crear una tablet y al finalizar veremos que se carga el nuevo emulador y al desplegar las opciones se encontrarán todos los emuladores creados.
Si ingresamos de nuevo al Device Manager vemos ambos emuladores y desde allí definimos que emulador usar para probar nuestra aplicación, pudiéndolo lanzar directamente en cada emulador o seleccionándolo en la parte superior y lanzando la App directamente
Al hacerlo se carga el emulador y podemos ver también como se separa en pestañas cada emulador ejecutado.
Visualización del emulador.
Anteriormente el emulador por defecto se cargaba como una ventana independiente, en la actualidad por defecto se encuentra incluido en la interfaz de Android Studio en la parte lateral izquierda, sin embargo podemos ubicarlo en cualquier lugar o sacarlo de allí en caso de que queramos que esté flotante y moverlo así a una pantalla externa para que esté independiente del IDE.
Para minimizar el emulador podemos dar clic en la pestaña lateral “Emulator” y mostrarlo nuevamente al dar clic de nuevo en ella.
Si queremos cambiar la posición damos clic derecho en “Emulator” y vemos diferentes opciones, en este caso seleccionamos “Move to” y definimos la ubicación deseada.
Si ahora queremos dejar el emulador flotante, entonces seleccionamos “View Mode” y la opción “Float”
Así, tenemos el emulador como una ventana independiente del entorno de desarrollo.
Y con esto ya tenemos creados y configurados dispositivos virtuales con los que podremos probar nuestra primer aplicación.
También te podría Interesar.
- Curso desarrollo de aplicaciones móviles Android con Kotlin
- Introducción desarrollo de aplicaciones móviles
- Tipos de aplicaciones móviles
- Instalación de Android Studio
- Estructura de directorios en android
- Componentes de Texto.
- Componentes Atomicos Java Swing
- Componentes Java Swing
- Que es Java Swing?
- Uso Básico de JComboBox en Java
- RadioButton en Java
- Conceptos Básicos de Programación Orientada a Objetos.
¿Hay algo que quieras anexar o comentar sobre esta entrada? no dudes en hacerlo.....y si te gustó...... te invito a compartir y Suscribirte ingresando al botón "Participar en este sitio" para darte cuenta de mas entradas como esta ;)

