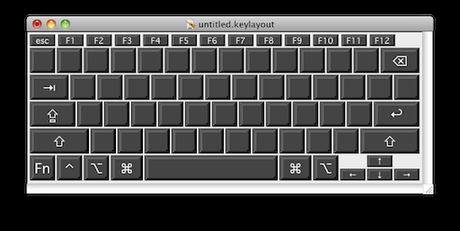
Tengo una Mac a la que no le funciona la tecla "0" y deseo usar otra tecla en vez de esta, por ejemplo la tecla que esta a la izquierda del la tecla "1", para esto debemos crear un layout personalizado y esto lo logramos con la herramienta Ukelele.
Descarga la aplicación y muevela a la carpeta Applications, una vez ahí ejecutala y veras un teclado parecido al de la imagen de arriba. Luego nos vamos al menu File / New From Current Input Source, para que tome el layout actual y lo importe en el aplicativo, veras algo parecido a la siguiente imagen.

Haz doble clic sobre la tecla que deseas editar, en mi caso es la tecla con este acento "`", me abre una pantalla que me pide que introduzca el nuevo valor y agrego aquí el numero cero o sea "0" cierro y guardo el teclado en el escritorio haciendo uso del menu File / Save, luego este archivo que se encuentra en el escritorio lo arrastro haciendo uso de Finder a la carpeta /Library/Keyboard Layouts, ahora haciendo uso de la herramienta System Preferences buscamos en la configuración del teclado el nuevo Layout, que es una combinacion de "Nombre del Layout del que importamos + la palabra copy" por ejemplo US copy, agregamos este nuevo Layout y salvamos.
Ahora solo resta seleccionar el nuevo teclado y utilizar la tecla "0" en su nueva posicion!
