¿Cómo crear un mapa en My Maps de Google? Pregunta en la que me voy a basar para dar respuestas a lo largo de artículo aportando algunas nociones de cartografía y del uso de esta herramienta.
Estos puntos nos ayudarán a entender mejor la creación de mapas mediante la plataforma que nos facilita Google creando nuestra propio mapa en que podemos añadir diversa información geográfica.
En Cartografía y en las ciencias de la representación de la superfície terrestre es habitual organizar la información por capas temáticas, entendemos las capas temáticas como hojas de papel cebolla en las que cada una de ellas contienen una información geográfica y geométrica de los elementos que la componen, superpuestas estas capas temáticas crean un conjunto de información geoespacial a la que podemos llamar mapa y cuyo objetivo es la representación de una parte de la superfície terrestre.
En My Maps también se organiza la información por capas de ahí el sentido de los párrafos anteriores ya que de este modo nos puede ayudar a entender mejor el concepto de capas, además es la mejor manera de tener organizada nuestra información geográfica.
¿En My Maps de Google qué elementos geométricos puedo representar?
En Cartografía existen tres tipos de entidades geométricas básicas en los que nos apoyamos a la hora de representar los elementos físicos sobre los mapas y son los siguientes:
- Puntos. Se emplean para representar elementos singulares en el terreno. Un ejemplo puede ser la ubicación de una parada de metro, se puede determinar la posición con un sólo punto.
- Líneas o polilíneas. Se emplean para la representación de elementos lineales sobre el mapa como puede ser el trazado del eje de una carretera.
Entendemos la línea como el trazo que contiene un sólo segmento entre el principio y el final del trayecto.
Por otro lado podemos entender la polilínea como la unión de diferentes líneas que en conjunto forman una única entidad geométrica.
- Polígonos. Se emplean para representar áreas que cubren elementos situados sobre la superficie terrestre, como ejemplo, la representación del perímetro de una manzana en una ciudad.
Así también en My Maps de Google representaremos diversa información geográfica haciendo uso de estos elementos geométricos que nos ayudarán a crear nuestro mapa.
Completar que a estos elementos es posible añadires información adicional a la puramente geométrica como imágenes y vídeos.
¿Cómo se organiza la información geográfica en My Maps?
Mediante la plataforma es posible organizar la diferente información geográfica por capas como hemos comentado en líneas superiores. Por lo que se dispone de una gestión de creación, edición y borrado de capas.
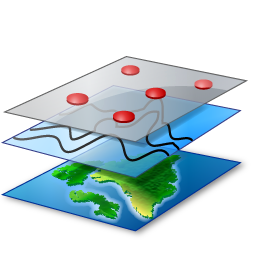
Estas capas las podemos diferenciar por los diferentes títulos con los que las nombremos.
Mientas tenemos seleccionada una capa es posible ir agregando tanto elementos como deseemos para ir creando nuestro mapa, estos elementos son puntos, líneas y polígonos.
Todos estos elementos estarán visibles mientras tengamos activada la capa temática sobre la que estamos trabajando. A modo de ejemplo podemos crear una capa con los ríos, otra de masa de árboles, y así sucesivamente como creamos conveniente. La ventaja de trabajar así es que siempre puedes activar o desactivar una capa temática.
Añadir que entendemos la capa activada en la situación en la que la información almacenada en la misma está visible sobre el mapa, si deseamos ocultar dicha información bastará con marcar una casilla que nos permite ocultarla.
Como mapa base sobre el que dibujaremos nuestros elementos es posible emplear diversos mapas que nos facilita Google desde la plataforma Maps. Tenemos hasta nueve tipos de mapas como son: Mapa, Satélite, Relieve, Político claro, Monocromático con ciudades, Atlas sencillo, Físico claro, Físico oscuro y Rápidos. Emplearemos aquel que más se ajuste al objetivo de la creación de nuestro mapa.
¿Cómo crear un primer mapa?
En primer lugar accedemos a la plataforma de My Maps, a continuación debemos introducir nuesto usuario y password de nuestra cuenta de Google para acceder a la plataforma.
Una vez logueados ya se muestra el interface para la creación de nuestro mapa. Desde la aplicación disponemos de las opciones de: Nuevo mapa, Abrir un mapa, Eliminar este mapa, Insertar en mi sitio, Exportar a KML y finalmente Imprimir mapa. Opciones que veremos más adelante.
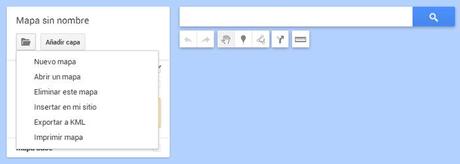
Ahora en primer lugar para empezar a trabajar en el primer mapa es conveniente darle un nombre y una descripción con el fin de identificar posteriormente el mapa, debemos clicar sobre Mapa sin nombre mostrándose la siguiente imagen para añadir el título y la descripción.
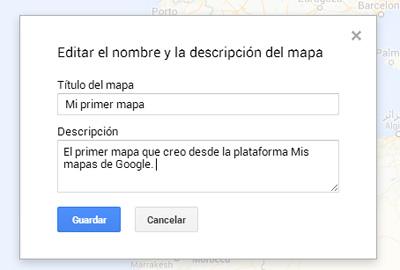
El guardado del Mapa se va realizando automáticamente. La primera capa creada por defecto se denomina Capa sin nombre y automáticamente está activada para que sea visible.
En la creación del mapa también es posible importar datos previos en formato CSV, TSV, KML ó XLSX.
Finalmente como mapa base es posible seleccionar cualquiera de los 9 tipos de mapas que comentamos previamente y sobre los cuales nos basaremos a la hora de ir dibujando nuestro mapa.
¿Qué información podemos agregar a cada tipo de elemento geométrico en My Maps?
En el siguiente punto vamos a ir viendo cómo crear los diferentes tipos de elementos así como la creación de capas que almacenarán dicha información espacial.
Creando una capa
Basta con presionar el botón Crear capa para crea una nueva. En el panel izquierdo se crea una capa con nombre por defecto Capa sin nombre, si presionamos sobre el título tenemos la opción de renombrarla para identifcarla fácilmente.
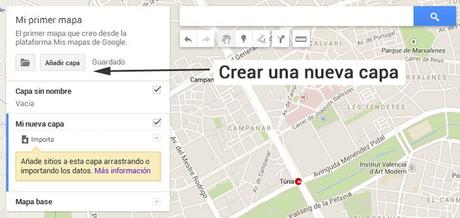
Si pinchamos sobre una de las capas seleccionaremos dicha capa, vemos que se muestra una franja vertical azul al lado izquierdo en la capa seleccionada.
Mientras tengamos dicha capa seleccionada toda la información que vayamos dibujando se almacenará allí.
Para visualizar una capa la casilla que se muestra con un verificado debe estar activo de otra manera si la desactivamos dejará de mostrarse la información almacenada en la capa en cuestión.
Botones de acción
Justo debajo del recuadro de búsqueda se muestran diferentes iconos que nos permiten rehacer y deshacer una acción, agregar un punto, agregar una línea/polilínea/polígono, el botón de indicaciones y el botón de medir distancias y áreas.
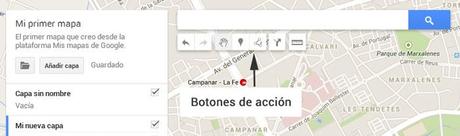
Mediante este sencillo panel de acciones iremos construyendo nuestro mapa.
Crear un punto y agregar información
Sencillo, marcamos la opción de punto sobre botón de acción Añadir marcador y a continuación allá donde marquemos sobre el mapa se creará un punto.
Este punto se almacenará en la capa que tengamos seleccionada, por este motivo debemos ser conscientes en que capa deseamos almacenar la información y tenerla seleccionada.
Una vez tenemos creado nuestro punto rellenaremos la información con un título y una descripción, como vemos en la siguiente imagen.
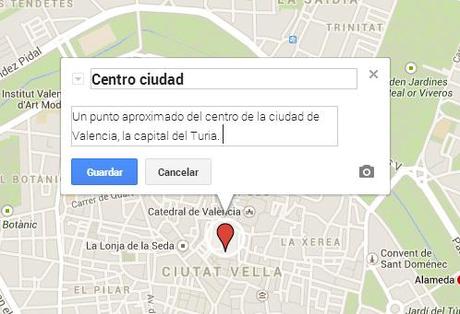
Para guardar la información introducida presionamos el botón Guardar.
Posteriormente es posible modificar la posición del marcador arrastando y soltando a la posición que deseemos, así como editar la información introducida previamente clicando sobre el punto y presionando sobre el icono con forma de lápiz .
Tanto en la creación como en la edición del punto es posible añadir una o varias imágenes o vídeos asociados a dicho punto presionando sobre el icono de cámara .
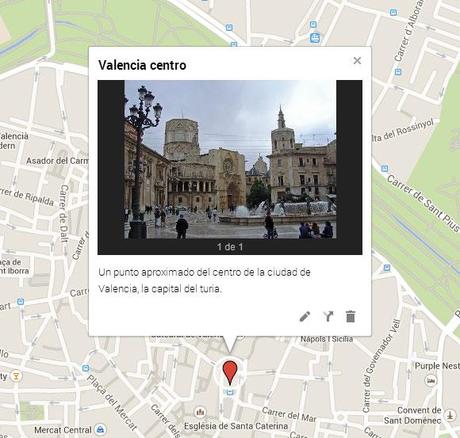
En la siguiente imagen he asociado una fotografía al punto que hemos creado indicando la URL de la imagen. Las opciones disponibles son Imágenes de Google, URL de una imagen, Búsqueda de vídeos y URL de Youtube.
Por lo que respecta a la figura del punto podemos seleccionar diversos marcadores así como colores de relleno en los marcadores básicos, según las necesidades en nuestro diseño cartográfico.
También es posible crear una nueva capa con las indicaciones para llegar al lugar.
En cuanto la información de la capa que almacena el punto se organiza en una tabla llamada Datos en la que por defecto se muestra nombre y descripción, sin embargo es posible añadir más columnas con el fin de agregar más información.
El tipo de información que puede guardar esta tabla en sus columnas es: Texto, Numérico, Fecha y hora, finalmente Verdadero/Falso.
Para este ejemplo agregaremos una columna en que la información a completar será la dirección web y por tanto será texto. En este caso lo que es interesante es que nos coge la URL y la interpreta como un enlace clicable como vemos en la siguiente imagen.
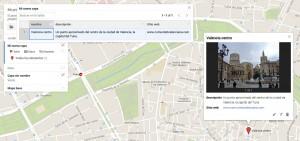
Haz clic para agrandar la imagen
En la sección etiquetas podemos seleccionar cualquiera de las columnas para que muestre el contenido justo al lado del punto.
Crear una línea/polilínea y agregar información
Mediante el botón de Dibujar línea es posible la creación de una polilínea en la que del mismo modo que hemos realizado en el punto es posible la adición de información sobre la misma.
Para ir creando la polilínea debemos ir agregando puntos secuencialmente para que se vayan uniendo por tramos de línea. Finalmente para cerrar la línea debemos pinchar sobre el último punto dibujado, de este modo delimitaremos la longitud de misma.
En el caso de la polilínea es posible editar la línea añadiendo un grosor con el fin de representar mejor al elemento así como su color.
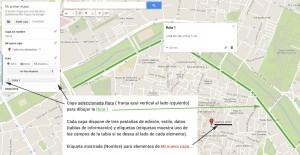
Haz clic para agrandar la imagen
Crear un polígono o área
Un polígono es una polilínea que cierra sobre sí misma siendo el punto origen y destino el mismo, además determinada por una propiedad geométrica llamada área o superficie.
Partiendo de esta definición vemos que la herramienta a emplear es la misma que en el caso de la polilínea, Dibujar línea. Para determinar el polígono bastará con unir el último punto con el primero.
De igual forma que sucede con el punto y la polilínea es posible agregar más información a la capa que contendrá este tipo de elementos mediante tablas.

Haz clic para agrandar la imagen
¿Cómo compartir o insertar el mapa creado en My Maps?
Una vez tengamos creado nuestro mapa el siguiente paso para compartirlo o insertarlo en nuestro sitio web es necesario hacer nuestro mapa Público en la web.
Para esto, en la esquina superior derecha debemos presionar el botón verde que anuncia Compartir. Una vez realizado seleccionaremos cambiar el nivel de privacidad y la opción Público en la web o el nivel de privacidad que deseemos para compartirlo con nuestros contactos.
En este ejemplo seleccionamos la opción Público en la web (para que cualquiera que tenga el enlace pueda visualizarlo) como muestra la siguiente imagen y si accedemos a través del enlace veremos nuestro mapa creado.
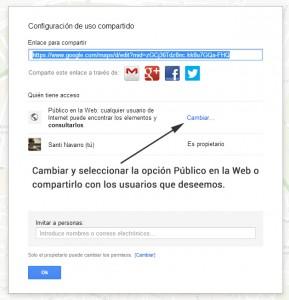
Haz clic para agrandar la imagen
Desde aquí ya tenemos la opción de incrustarlo en nuestro sitio web y de compartirlo a través de las redes sociales.
En el caso de desear incrustarlo en nuestro sitio web deberemos seleccionar la opción de Insertar en mi sitio, ahí se nos facilitará el código en forma de iframe en HTML para pegar en el contenido de nuestro sitio web, en las propiedades de width y height del iframe podemos definir el tamaño que debe tener. En el siguiente ejemplo de incrustar mapa lo he definido dándole un ancho del 100% y un alto de 600px.
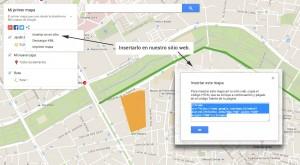
Haz clic para agrandar la imagen
Finalmente comentar que también es posible exportarlo a formato KML, este formato también nos permite abrir nuestro mapa en la plataforma Earth de Google.
Conclusión
Como vemos con unos sencillos pasos podemos estar creando nuestros propios mapas en la plataforma My Maps de Google para darles el uso que deseemos. Aquí puedes ver otra de las aplicaciones de My Maps para dibujar una ruta en bici que creé recientemente.
Espero que hayas encontrado el post interesante. Te agradecería enormemente que lo compartas para que a otras personas pueda servirles de utilidad en su propósito, gracias por tu tiempo y un saludo.
