Cuando vamos a estar fuera del trabajo por un período corto o nos vamos de vacaciones, Microsoft Outlook nos permite insertar una respuesta automática para cada correo electrónico que recibimos durante la ausencia, en el transcurso de este artículo aprenderá paso a paso. cómo hacer que esta respuesta funcione.
A través del mensaje automático de Outlook, es posible informar a sus compañeros de trabajo y clientes externos sobre su ausencia en el momento en que recibió su correo electrónico.
Además, es posible informarles sobre quién lo reemplazará durante este período y también poner mensajes predefinidos.
A continuación, consulte cómo realizar esta inserción para cada versión de Office Suite.
1. Outlook.com
A través de Outlook.com es posible seguir los pasos a continuación para insertar un mensaje automático por cada correo electrónico recibido.
- Accediendo a la opción Configuración ubicada cerca de la esquina superior derecha;
- Seleccione la alternativa Mostrar todas las configuraciones de Outlook ;
- Seleccione la pestaña Correo electrónico y respuestas automáticas;
- Después de eso, active la opción de respuestas automáticas habilitadas;
Se podrá notar que existe la alternativa de seleccionar un período de tiempo determinado por el usuario, o para siempre.
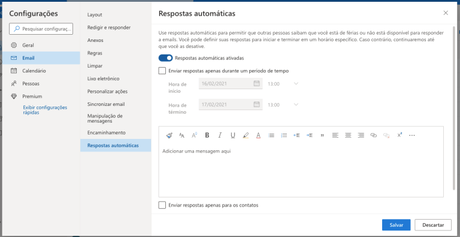
En este caso, puede definir el período del que está fuera ingresando el día y la hora de inicio y fin.
Selecciona Guardar y tu mensaje automático ya estará programado.
Importante recordar: para la configuración en Outlook.com es posible hacerlo tanto en Windows como en Macbook.
2. Outlook 2010, 2013, 2016, 2019 y Office 365
Para Outlook instalado en su máquina para diferentes versiones, es posible repetir la forma de generar respuestas automáticas en Outlook, vea a continuación cómo ponerlo.
- Accede a la opción Archivo y luego a Información cuando tengas tu Outlook abierto;
- Seleccione Respuestas automáticas ;
- Marque la opción Enviar respuestas automáticas .
Ejecute el programa de rango de tiempo como se muestra arriba, ingresando la fecha de inicio y finalización.
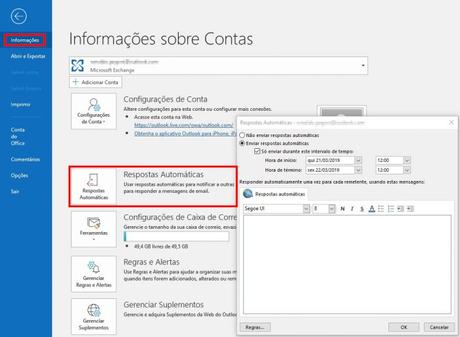
Además, si su Outlook es para empresas, es posible definir dos respuestas automáticas diferentes, ya sean internas (empresa) o externas (clientes), lo que facilita la diversificación de la audiencia y las respuestas.
Selecciona Aceptar y listo.
3. Perspectivas 2003, 2007
Para versiones anteriores de Outlook como en las versiones 2003 y 2007 es un poco diferente de las versiones actuales, en gran parte debido a las actualizaciones y mejoras realizadas en el período.
Por lo tanto, el paso a paso para insertar un mensaje automático es similar entre 2003 y 2007, siguiendo los pasos:
- Ve a la opción Herramientas y encuentra la alternativa Asistente para fuera de oficina .
- Haga la selección para enviar mensajes automáticos .
Después de eso, es necesario informar el período de inicio y finalización siguiendo los procedimientos anteriores.
Selecciona Aceptar y listo.
4. Resposta Automática no Outlook para Macbook
Finalmente, demostraremos cómo enviar una respuesta automática de correo electrónico en Outlook a los usuarios de Macbook.
En este caso, si utiliza el sistema Mac OS, es necesario crear una regla de respuesta.
- En la página de inicio, seleccione Reglas -> Editar reglas .
- Identifique su proveedor de correo electrónico según Exchange o IMAP/POP e ingrese una nueva regla .
- Ingrese el título de la regla y seleccione la opción Responder , luego de lo cual ingrese el texto predeterminado.
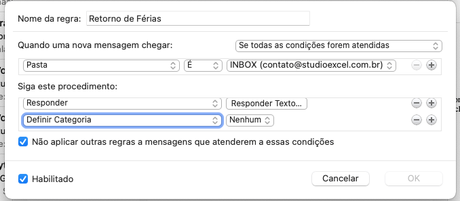
En la opción Texto de respuesta es posible insertar el texto utilizado en las respuestas estándar.
Después de eso, seleccione Aceptar y listo.
Por lo tanto, aprendimos durante este artículo cuatro formas de poner la respuesta automática en Outlook durante las vacaciones o la ausencia temporal.
4.5/5 - (2 votos)La entrada ¿Cómo crear un mensaje de respuesta automatica en Hotmail? se publicó primero en Recuperar Correo.
