
En la anterior entrada vimos como crear un patrón sencillo en GIMP, muy útil tanto para personalizar diseños gráficos como para crear nuestros propios papeles de scrapbooking.
Ahora, vamos a por el tema de los pinceles.
Si, como yo, usasteis un pincel para crear vuestro patrón, a no ser que tengáis una biblioteca repleta de pinceles y no echéis ninguno en falta, este tutorial os vendrá genial para personalizar aún más vuestros diseños.
Como siempre, he tratado de simplificarlo al máximo, para que no os quede ninguna duda pero, repito (a riesgo de parecer una cansinica), si os surge algún problema, duda o, simplemente, os quedáis atascados sin saber como avanzar, podéis dejarme un comentario en esta entrada, enviarme un email o contactar conmigo por twitter o facebook.
Dicho ésto, ¡¡empezamos!!
Tutorial Crear Pinceles Simples en GIMP
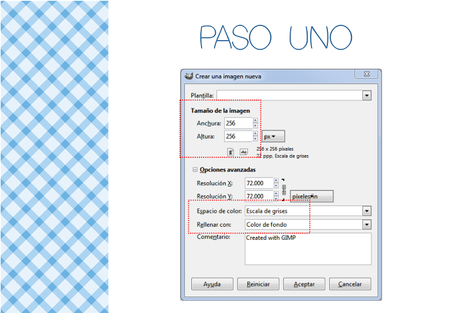
Abrimos un nuevo documento en GIMP de 256 x 256 píxeles
En Opciones Avanzadas, seleccionamos:
Espacio de Color: escala de grisesRellenar con: color de fondo
El color de fondo predeterminado suele ser el blanco, si se os abre el documento con cualquier otro color, solo tenéis que seleccionar el blanco en el cuadrado selector de color, pinchar en el bote de pintura y click en el área de trabajo.
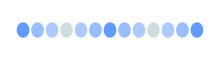
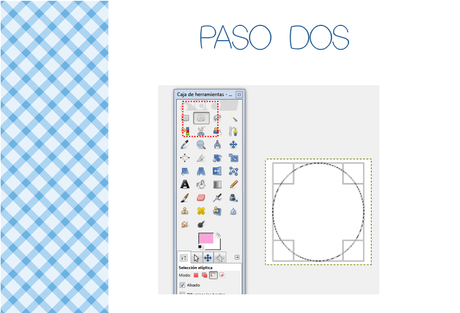
Tened en cuenta que estamos creando un pincel simple, en escala de grises, el programa solo diferencia entre negro, gris y blanco, por lo que son los únicos colores con los que podemos jugar a la hora de diseñar.
Yo voy a hacer un sello redondo con la letra A.
Para ello, seleccionamos la herramienta circulo. Tirando de los cuadrados de las esquinas, podéis desplazar el circulo a la posición que queráis y modificar su tamaño libremente.
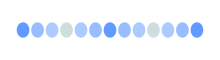

Una vez dibujado el circulo como queramos, seleccionamos el bote de pintura y, en el cuadro selector de color, elegimos cualquier color oscuro, para que se tiña de gris. Hacemos click en el circulo y se colorea automáticamente.
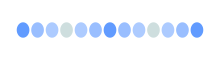
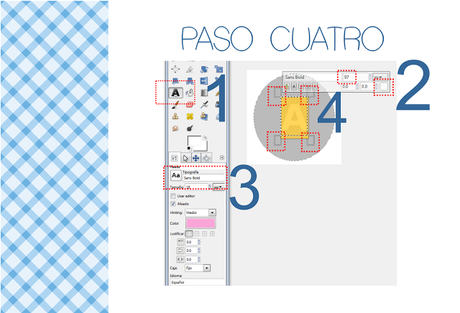
Ahora vamos con la tipografía.
1.- Pinchamos en la letra A de la barra de herramientas y escribimos la letra A en el cuadrado que aparece.Seleccionamos la letra A con Shift + la flecha del teclado hacia la dirección en que esté la letra.
2.- Seleccionamos el color blanco en el cuadradito pequeño de color del menú desplegable del texto.
3.- Elegimos el tipo de letra de las que tengamos instaladas en nuestro ordenador.
4.- En el menú desplegable del texto, aparecen los pixeles de nuestra letra, vamos aumentando hasta la medida que deseemos, si la letra se corta, estiramos de los cuadraditos de las esquinas del cuadrado que bordea nuestra letra, podemos desplazarla y variar su tamaño libremente.
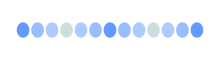
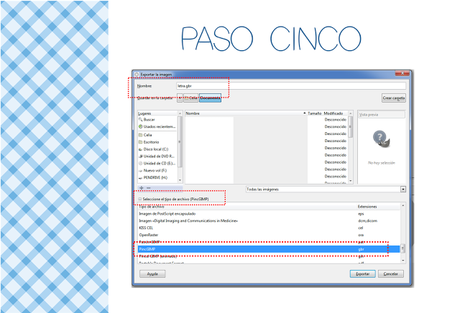
Una vez tenemos nuestro sello a nuestro gusto, pinchamos en el menú superior:
Archivo -> Exportar
Elegimos un nombre para nuestro pincel y en Tipo de Archivo buscamos la extensión por defecto de los pinceles de GIMP, es .GBR
Guardamos en la carpeta que queramos.
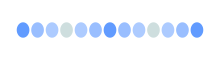

Cerramos GIMP (muy importante para que los cambios surtan efecto).
Copiamos/cortamos el pincel de la carpeta donde lo hayamos guardado y lo pegamos en la carpeta de pinceles de GIMP, la ruta suele ser:
C://archivosdeprograma/GIMP2/share/gimp/2.0/brushes
Ahí os podéis encontrar más carpetas, no lo metáis en ninguna, dejadlo suelto en la carpeta brushes.
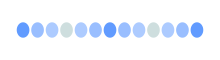
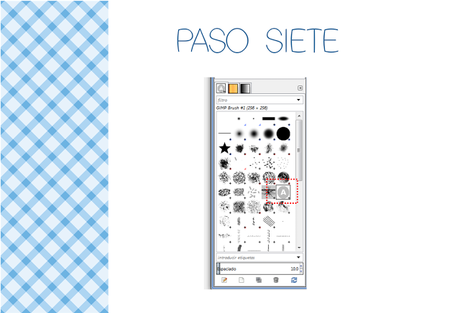
Abrimos en GIMP un nuevo documento, elegimos pincel en la barra de herramientas de la izquierda y en el desplegable izquierdo buscamos nuestro pincel.
Seleccionamos un color y...
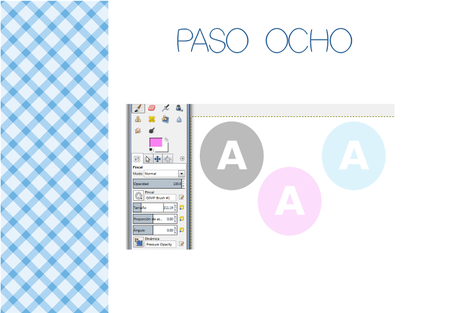
¡¡Ya tenemos nuestro pincel simple!!
Espero que lo hayáis entendido y os resulte sencillo, como os habréis dado cuenta, es muy práctico para hacer sellos de letras, corazones, formas simples... incluso formas más complejas si tenéis una tableta gráfica o un buen pulso para el dibujo libre.
Para el próximo sábado estoy haciendo una recopilación de distintas tipografías que yo uso muy a menudo y que quedan genial en este tipo de trabajos, tened presente que tener una buena biblioteca digital es básico para todo aquel que le guste el diseño gráfico.
Un fuerte abrazo,

Si te gusta mi blog,puedes recibir mis actualizaciones en tu email ¿te apetece?
♥ No olvides confirmar tu suscripción a través del enlace que recibirás en tu correo ♥
También puedes encontrarme en Facebook:
¿Todavía no te has suscrito a mi Boletín Mensual?
Puedes hacerlo pinchando AQUI.
Recibiréis información que no publicaré en el Blog y tendréis acceso permanentemente a ella, ¡os espero!
¿Te ha gustado esta entrada?¡¡Compártela en las Redes Sociales usando los botones que hay justo al final del post!!Muchas gracias ♥

